How To Add ‘All Apps’ Shortcut To Windows 8 Desktop & Taskbar
Continuing our series of how to guides related to Windows 8 hacks, we’ll be talking about how you can create a shortcut to easily access All Apps in this post. This ‘hack’ reduces the number of steps it takes to open Windows 8’s All Apps menu from three – pressing the Windows key, right-clicking on an empty areaa and clicking on All Apps – to just one: clicking on an All Apps shortcut. Check out how you can do this after the jump!
Let’s get right into it. Right-click on the desktop and select New > Shortcut fromt the context menu. A new “Create Shortcut” window will open up.
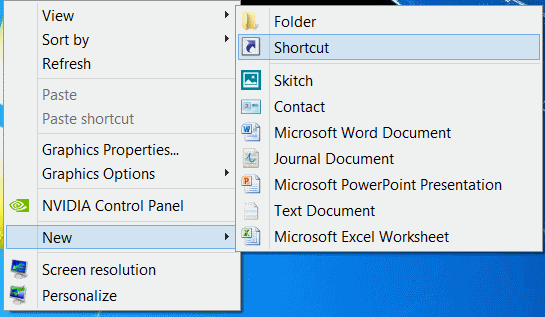
Enter the following text in the box asking for location of the item:
C:\Windows\explorer.exe shell:::{2559a1f8-21d7-11d4-bdaf-00c04f60b9f0}
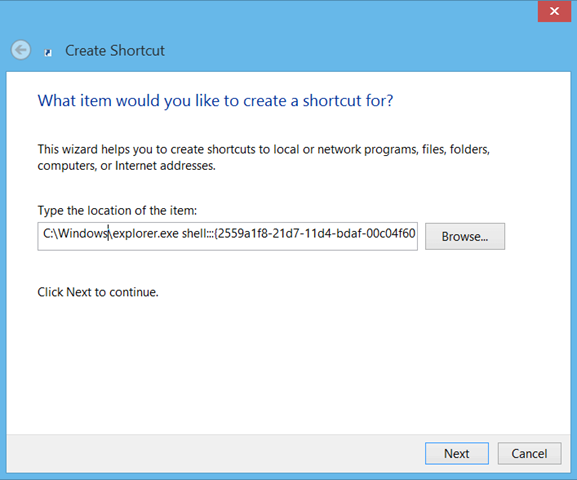
If you have installed Windows in another directory, the first part of the text above will be different. Enter the full address leading to the Windows directory in place of “C:\Windows”.
Press Next. Now you’ll need to enter the name of the shortcut. You can name it anything, but we prefer calling it “All Apps” to keep things consistent.
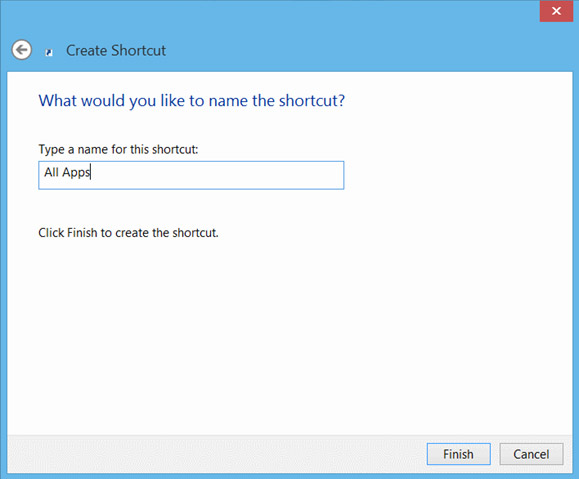
Click Finish to add the shortcut to your desktop. Right-click on the shortcut and select Properties > Shortcuts tab > Change icon.
Add C:\Windows\System32\twinui.dll to the textbox saying “Look for icons in this file”. Once again, if you have Windows installed in a separate directory, you will need to replace “C:\Windows” with the path leading to your Windows installation.
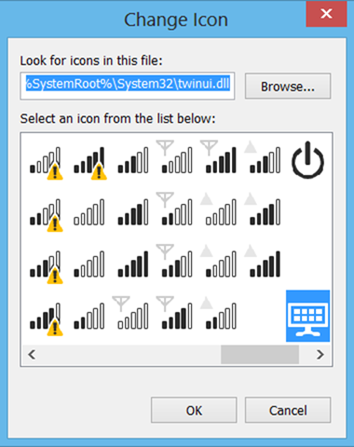
Scroll to the far right and choose the blue “All Apps” icon on the bottom-right corner. You may, of course, choose any other icon. We just chose the one Windows 8 uses in its Search Charms to keep things consistent.
Click on OK and then Apply.

That’s it! Double-clicking the “All Apps” shortcut from the desktop will launch the All Apps menu of the Start Screen with the Search Charms open on the right.
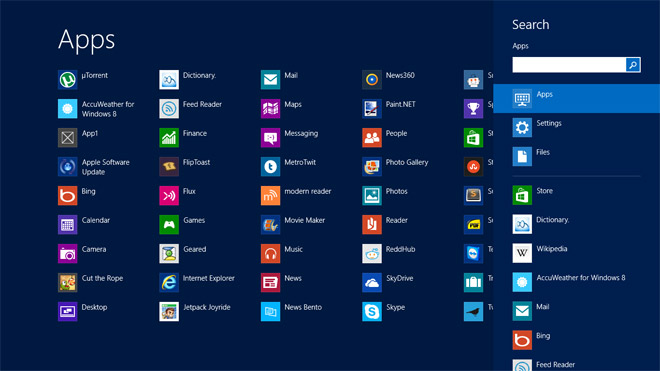
Although I access all my most used apps from the Taskbar, this is a very nice way to skip all the hassle involved in reaching all your installed apps the regular way. You can pin this shortcut to your Taskbar for even faster access. There’s always the Win + Q keyboard shortcut, but not everyone likes hotkeys.
For any queries, please visit the official thread over on EightForums from the link below. If you’re interested in further improving your experience with Windows 8, you should check out these two registry hacks to make Windows 8 seem faster.
[via EightForums]

Thanks, but when I click on the new shortcut, and it goes to the apps menu, it opens the SEARCH on the right side of the apps menu and I have to close it. Is there a way to do this without that menu popping up on the right?? There must be.
Please let me know. Thanks!
danielscissorhands@yahoo.com
Thanks. The system is not very intuitive, it seems like the OS is being awkward for the sake of it…
A great help!!
nice tip, thanks.
I really like this hack. The icon is very nice fit to the taskbar in place of obsolete start button too. Thanks so much!
ModernApp Link for Windows 8 is coming 😉