How To Add Album Art & Update ID3 Tags For Music In Windows
Managing a music library takes time and effort. Unless you start out with the mindset to keep things organized, you will eventually end up with some cleaning up to do later on. The clean-up might be time-consuming if you need to update the ID3 tags or it might be simple like finding album art and adding it to your music files. If you use Windows Media Player or the Music app (Windows 8 & 10), here’s how you can add album art to a music file and update its ID3 information without needing any extra apps.
Adding Album Art
The first thing you want to do is find album art for your music and for the sake of keeping things organized, you might want to save it all to the same folder. All tracks that Windows Media Player recognizes to be from the same album, will automatically be updated with the new art once you’ve added to it. This association is subject to the availability of the information in the track files.
Right-click the album art image and select ‘Copy’ from the context menu.
Next, open Windows Media Player and go to the Albums tab. Search for the album you want to add the album art to, and right-click it. In the context menu, you will see the ‘Paste Album Art’ option. Select it to add album art to the track.
Adding ID3 Tags
Adding ID3 tags is much easier in Windows 8 & 10 than it is in Windows 7 but it’s still do-able. The process is simplified or complicated by the quality of information already available in the music file.
In Windows Media Player, go to the album tab and select the album that you need to add ID3 tags to. You will likely have several songs associated with an album. Bear in mind that for this to work, the tracks must be associated with the correct album. If the information is missing for several tracks, they are likely to be bundled together into an ‘Unknown’ album.
Right-click the album and click ‘Find album info’. Windows Media Player will search online for the album and try to determine the year of release, track numbers for the respective songs, etc. Pick out the correct result and click Next.
If nothing is 100% correct, pick the closest result and then edit it by clicking the ‘Edit’ button.
Windows 8 & 10 Music App
The Music app is much easier to work with when it comes to editing/adding ID3 tags. Open the app and click the more button. Select ‘Find album info’.
Like the Windows Media Player app, you will get a list of possible matches for the album and songs associated with it. Select the correct or nearly correct one and edit it if needed.
For both apps, the change reflects immediately. It doesn’t always reflect in the thumbnail for the tracks if you were to view it in Windows Explorer and it may not reflect in other media players and you might have to add or associate them again (yes, it’s a pain to do so).
Bonus: If you’ve started out with a track that has no ID3 information, or has most of it and you want to edit just a bit, open it in Windows Explorer. Select the track and on the bottom ribbon, you will be able to edit the tags.
There are apps out there that might handle this better, or that might be able to search for and correctly identify tags for you but if you want to stick to the default apps and still edit your album art and ID3 tags in the simplest way possible, this is the way to go.
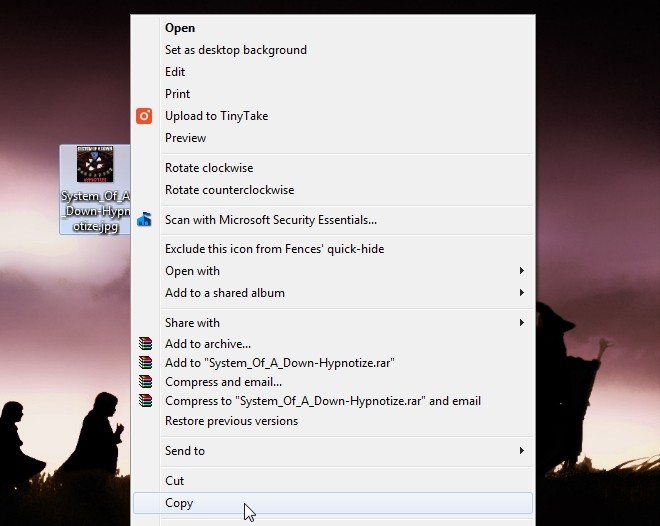
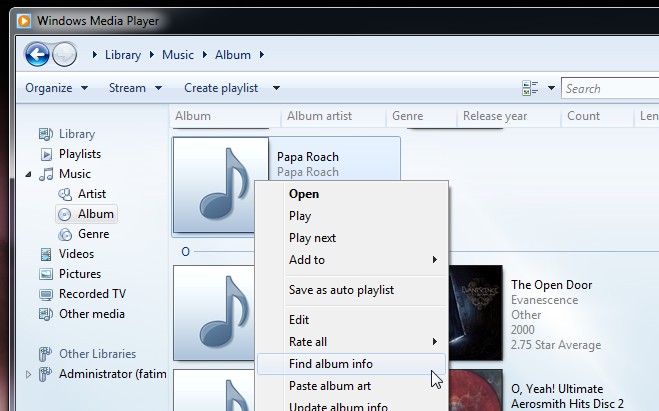
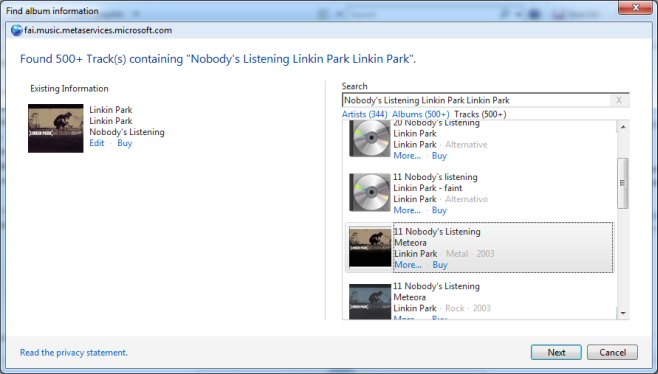
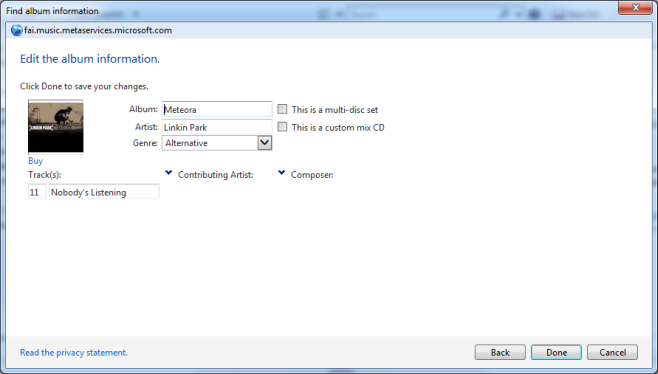
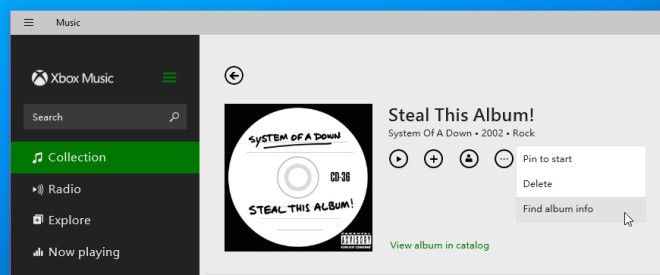
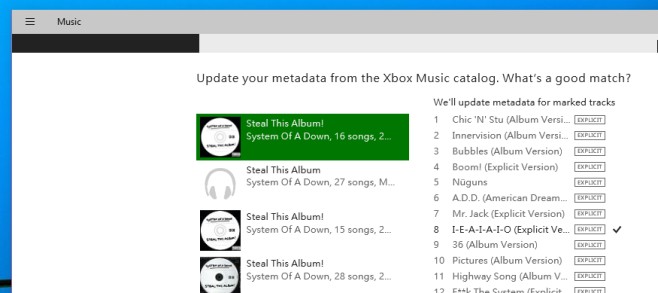
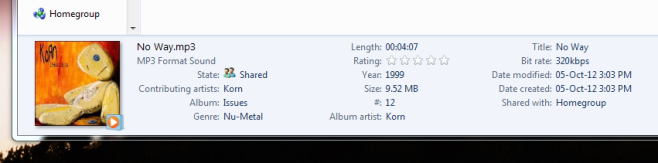

It doesn’t work on my computer. Am i doing something wrong, because absolutely nothing shows up in my library.
72$/hour@addictivetipst
>/