How To Add A Folder To The All Apps List In Windows 10
Windows 10 got rid of the Start Screen that Windows 8 imposed on users. No one really liked it and the confusion between desktop and Modern UI was frustrating. Even veteran Windows users struggled to make sense of it. The Start Screen is gone but Microsoft didn’t abandon the idea of having a large, all screen consuming list of installed apps appear on your screen. It just changed how they executed the concept. For all intents and purposes, the All Apps list is what the Start Screen and its list of all apps has been reduced to and you’re free to resize it however you like. That said, the All Apps list comes with two limitations; you can only have 500 items in it, and there is no simple way to add folders to it. If you want to add a folder to the list, it’s possible and here’s how.
Create a shortcut for the folder you want to add to the All Apps list. Rename it if you don’t want the word ‘Shortcut’ to appear in the name. Open Windows Explorer and go to
C:\ProgramData\Microsoft\Windows\Start Menu\Programs
and paste the shortcut there.
That’s all it takes. Open the Start Menu and click the All Apps button and navigate to the letter that the folder’s name begins with in the list. Not only will the folder appear there, it will do so with a ‘New’ tag that normally appears for newly installed apps. Click the folder to open it in Windows Explorer.
You can use the same trick for apps that you’ve installed on other drives by pasting a shortcut to the EXE file in this same folder. You don’t necessarily have to create a shortcut for the folder you want to add but doing so saves space because your folder can exist on any drive without taking up space on the C drive.
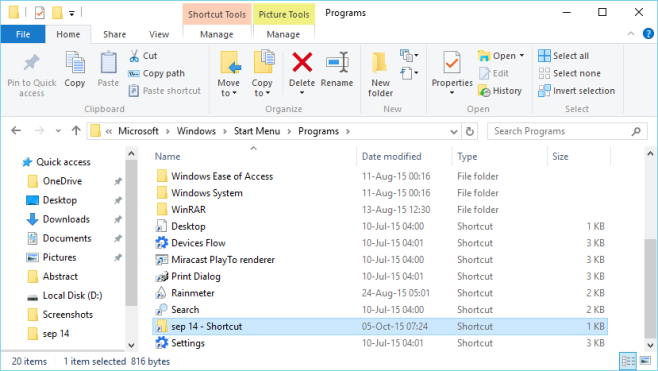
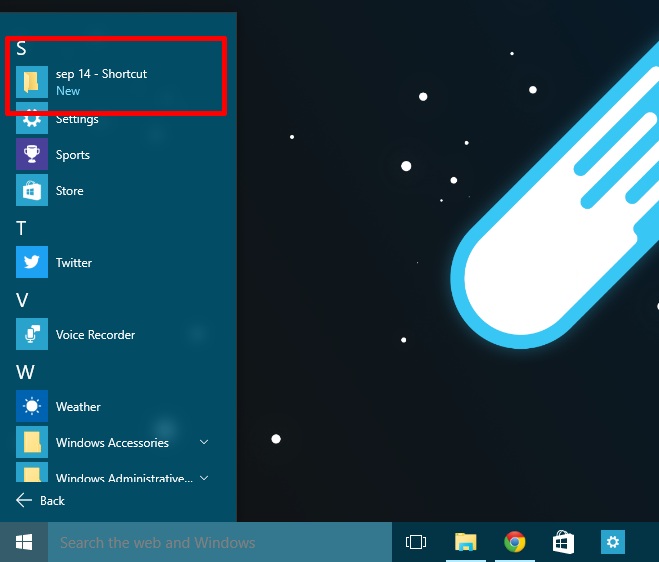

Frankly, the double-spaced list of ALL applications (along with the Alphabet letter preceeding each group of applications) – that Microsoft IMPOSES on Windows 10 users – is a PAIN in the A$$ to navigate!
WHY can’t that be, I don’t know – a TREE VIEW, so I can QUICKLY scroll through the alphabet, and expand, say “G” to then see the list of applications that start with “G”?
THAT would be User Friendly…
OR, of course, you could make the Tree View “Auto Expanded” (like it is now) or “Colapsed” a User Preference (now THERE’S a novel concept – let the USER decide how THEY want to interact with the Operating System)…
After all, isn’t it called a USER interface (emphasis on the word USER)?
I want to clean up my All Apps list by getting away of all Microsoft programs (like Maps, Alarms, Groove Music, Messaging, etc…) in said All Apps list by throwing them in a folder called Microsoftware (what’s in a name…). So, I did as the explanation higher up here said and made a folder called “Microsoftware”.
However, I already have (see) a folder “Microsoftware” in the All Apps list (coming from my Windows 7 profile, I assume).
How do I place all Microsoft program icons that are now in the All Apps list in that folder “Microsoftware”?
Why the hell can’t I just drag ‘n drop shortcuts from the All App list into that folder like I’ve been doing since the Middle Ages? Was that too easy, or what?
In the name of Jesus Christ and all Saints in heaven, which bloody idiot at Microsoft came up with this “start menu”? This is not user friendly at ALL. They take away my freedom to do what I like in the start menu, and if I don’t like that, then I guess I can just go f*** myself.
Sadly, I am talking about a corporate environment here, so I’m stuck with this Windows 10 abomination.
“That’s all it takes.”
Really? That’s all?
Because, y’know, I don’t have to deal with ANY of that just to install a program on the Mac.
This had nothing to do with installing a program.