Hide And Unhide Windows Taskbar With A Hotkey
The Windows Taskbar is perhaps one of the most important features of the OS. It allows you to navigate between running applications, access the Start Menu / Start Screen, receive system notifications, and/or check the time. But you may have noticed that most of the time, well, the Taskbar is just sitting down there at the bottom taking up more screen space than it needs to. Although Windows allows you to set it to automatically hide itself by checking Auto hide option in Taskbar Properties sheet, it pops right back up if you move the mouse cursor to the bottom of your screen (or wherever you’ve positioned the Taskbar). If you want to keep the Taskbar hidden until such time that you actually need it, Taskbar Control can help, because it enables you to do that via custom hotkey. It’s really simple and easy to use. How does it work? Let’s find out!
Taskbar Control is a free application. You can download it from the link provided at the end of this review, unzip its EXE file from the ZIP archive and begin using it. Another handy bit is that it’s a portable application and doesn’t require any installation of sorts; just run it (by double-clicking its EXE file), and you will see it running in the system tray. The application comes into effect right away, which means there are no additional settings to fiddle around either.
The system tray icon, a square block having orange and brown color, indicates that application is running in the background and you can use the specified custom hotkey to toggle the hide and unhide feature.
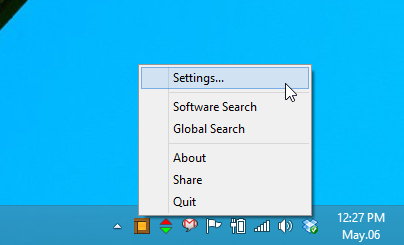
Now the very first thing you need to do is set a custom hotkey to toggle the auto hide and show option. The program uses Ctrl + Alt + I for that, but to specify one of your own, you can right-click its notification icon, following by Settings in context menu. A new window will pop up, as demonstrated in the screenshot below. To specify custom hotkey, click the white box and press your desired hotkey combination on the keyboard, and click OK to save the changes. Pressing that hotkey will instantly hide the Taskbar, likewise, hitting the same combination again will bring it back.
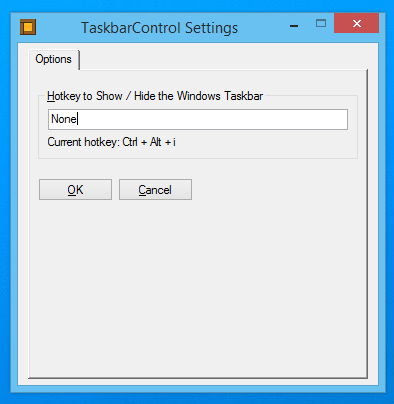
All in all, Taskbar Control is really handy. It’s a simple idea, but well implemented, and a great way to instantly hide and unhide Taskbar. The application works on Windows XP, Windows Vista, Windows 7 and Windows 8.

i hope windows implement this feature, so we don’t have to install other apps, toggle hide taskbar important for me