Here’s What’s New In The Windows 8.1 Update 1
The last time we covered something important about Windows 8 was back in October 2013 when we explored the many new features that were introduced via Windows 8.1. Boot to desktop and the deeply-missed Start Menu button were the noteworthy features that aimed to bridge the gap between the ‘desktop’ and the ‘Modern UI’ environments. The Redmond based software giant has now released another similar patch labeled Windows 8.1 Update 1 which was recently made available via Windows Update tool. We installed it on our desktop to see what exactly Microsoft brought to the table, so here’s our full guide to those changes and how they’ll affect your Windows 8 usage.
Boot To Desktop Is Now Default
There’s no denying the fact that the ‘Start Screen’ – the tile-filled canvas that replaced the classic Start menu – has received plenty of hate from users. While visually impressive, the blocky UI doesn’t make much sense at all when using the operating system with the mouse. This is also the first screen that actually greets you upon booting Windows 8 on both desktop and touch-enabled devices, forcing users to skip it every time they boot the machine regardless of whether they fancy the Start Screen or not.
Microsoft addressed this issue in Windows 8.1 by giving users the choice of either booting to the Start Screen or skipping it altogether via a new option called ‘Taskbar and Navigation Properties’ sheet. But now it seems the company is finally admitting that the metro interface is in fact not the way to go when it comes to using Windows 8 on desktop.
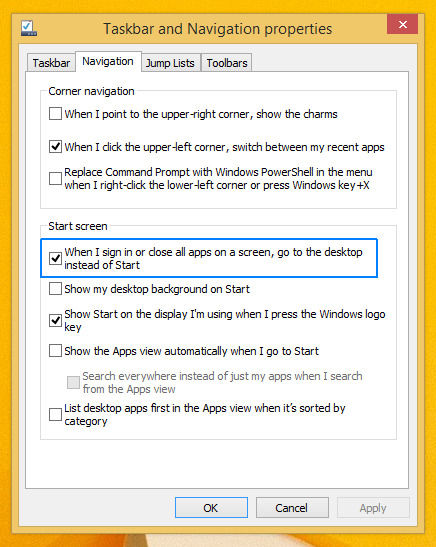
This has been achieved by making Windows 8.1 contextually aware. To make things simpler, those who will use the operating system on PC will boot directly to the desktop rather than landing on the Modern UI first. If you’re on a touch-enabled devices, for instance Microsoft Surface or some other Windows RT tablet, then it will still kick off things to the Start Screen as before.
Nonetheless, you can choose to enable or disable this option in Update 1 too. To do that, open Taskbar Properties sheet, click ‘Navigation’ tab, and look for the checkmark that says ‘When I sign in or close all apps on a screen, go to the desktop instead of Start’, and enable or disable it as required.
SkyDrive Is Now OneDrive
One of the biggest changes in Windows 8.1 was native SkyDrive integration. In Windows 8, SkyDrive was only available as a Modern UI app , but Microsoft integrated it at the system wide level throughout the Modern UI and desktop in Windows 8.1. Among many advantages, the native integration provided an easier way to not only sync files to the cloud but also, access them whenever required from the desktop.
Back in January, Microsoft also announced that it’s rebranding SkyDrive to OneDrive following a legal lawsuit in the UK from media company BSkyB. The latest naming scheme didn’t bring any functional changes, but the name OneDrive itself remained absent from Windows 8.1 up to this point.
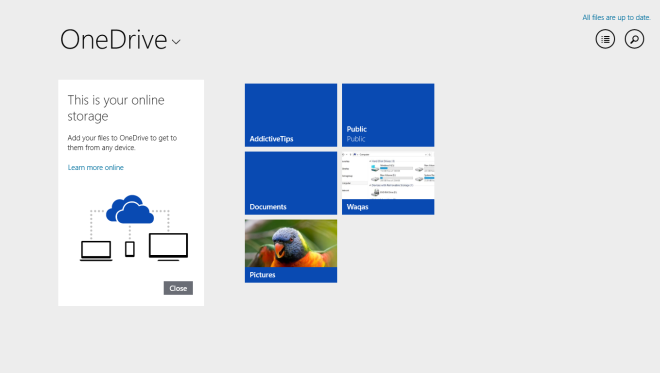
That finally changes though because the new update now includes the new OneDrive instead of the old SkyDrive app. The new app doesn’t carry any new features; your existing SkyDrive subscription will keep working as it should and you will still be able to sync your files in a way similar to the one before.
Pin Modern UI Apps To The Taskbar
Another significant feature that you will notice when using the Windows 8.1 Update 1 is that the Modern UI now has a desktop-esque context menu. This context menu, which surprisingly is accessible from the right-click context menu, looks and performs exactly in the same way as it does on the desktop mode, albeit carrying a limited set of options specific to the Modern UI.
In case you;’re wondering what it really does is that it enables you to pin Modern apps directly to the taskbar. That’s right, you can now launch Windows Store apps from the desktop instead of first hoping on to the modern environment itself, saving a few clicks and precious time of yours. By right clicking on any tile in the Start Screen, you can select ‘Pin to taskbar’ option which will pin that app directly to your taskbar.
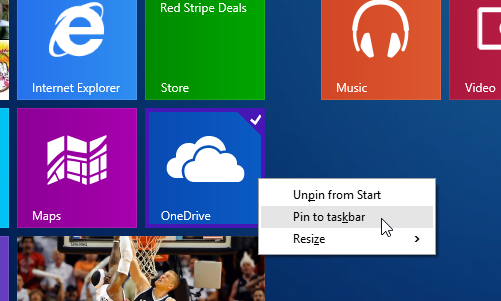
You can, of course, pin as many Modern UI apps as you want as long as your screen real estate keeps them comfortably accessible. These apps appear along with your other Quick launch buttons that you have set on the taskbar. Pinning the app enables you to easily minimize and maximize it as well (more on that later) in a way similar to traditional desktop windows, such as File Explorer and desktop programs.
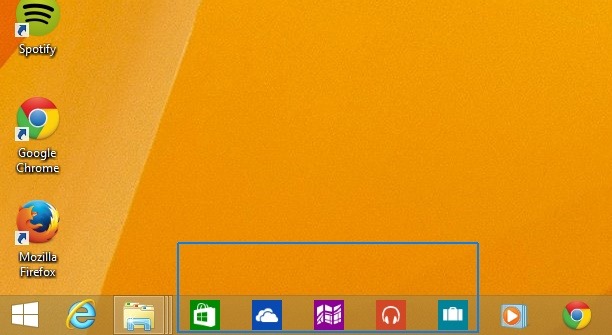
Besides pinning and unpinning applications, the new context menu also includes option to resize tiles, toggle live tiles On or Off, and in some cases, uninstall the app if that option is supported by that tile, for example, a Windows Store or desktop application. Don’t get too excited though as all these functions were already present in Windows 8 via app bar at the bottom of Start Screen. The context menu has just made them easier to use.
Creating App Groups Is Much Easier
The story about context menu just doesn’t end with the ability to pining apps of course. Previously, we wrote about how you can create and name app groups in Windows 8 to make things more organized and quickly accessible on the Start Screen. But the new context menu in Update 1 has actually made that method redundant.
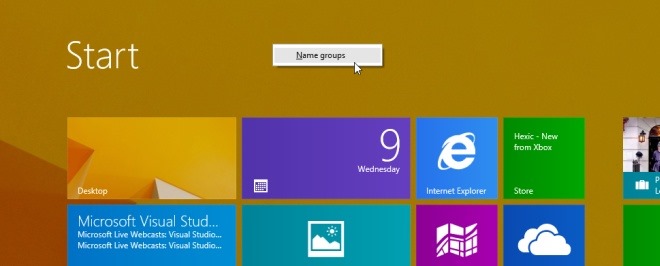
In the previous method, one needed to first enter the bird’s eye view mode of Start Screen by clicking the minuscule – button, and then create groups afterwards. Now, however, you can simply right-click anywhere on the Start Screen and do just that from context menu. After clicking this option, you can click on the empty label area and then type the group name that you want to use for that particular block.
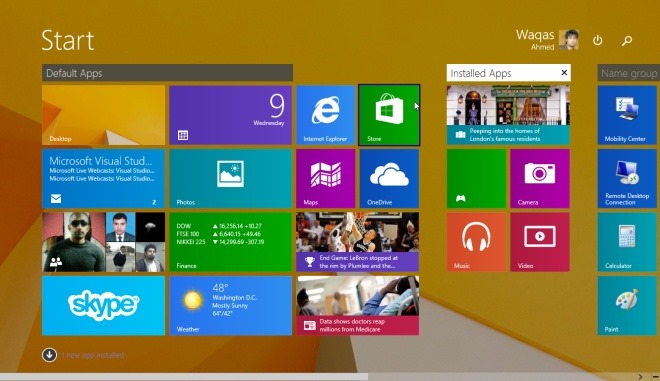
App Title Bars And Taskbar In Modern UI Apps
Along with the ability to pin apps to taskbar along with the new context menu, Microsoft has also added new features to use Modern UI apps from the desktop. When you move the mouse curser to the top of an open Modern UI app, for instance, a title bar now appears that lets you close or minimize it via the familiar X and – buttons. This is quite handy because no longer does one need to activate the app switcher to switch between apps or click and hold the top area of Modern UI window with mouse and slide it down in order to close it. The minimize and close buttons are more user-friendly alternatives.
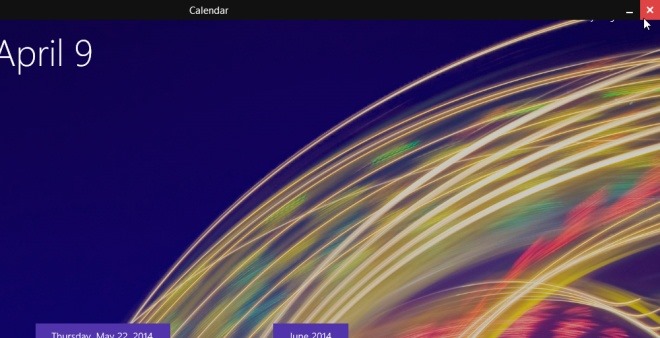
Besides minimizing and closing the apps, the title bar also enables you to quickly snap them left or right. This is achieved by clicking the app icon to the left side when the title bar is displayed on top of Modern UI app, a small context menu then pops up letting you click ‘Split Left’ or ‘Split Right’ to snap it at required locations using Windows 8 Snap feature.
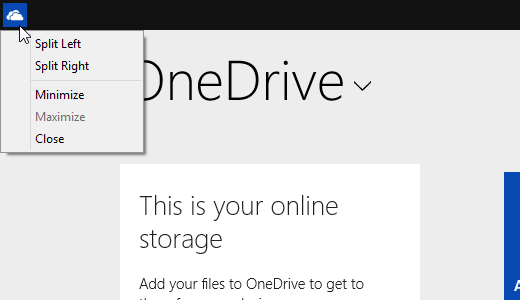
Secondly, the taskbar can also now be accessed from inside Modern UI apps and the Start Screen. But most often, the taskbar under Modern UI does nothing at all, which is because unlike the desktop where you can manually set it to auto-hide or always visible, the taskbar in modern environment actually conceals itself, and Microsoft has implemented a cumbersome way to access it. That said, first you need to move your mouse quickly to the top and then bottom of the screen to make it revisable. In other words, Redmond has solved one problem but introduced another.
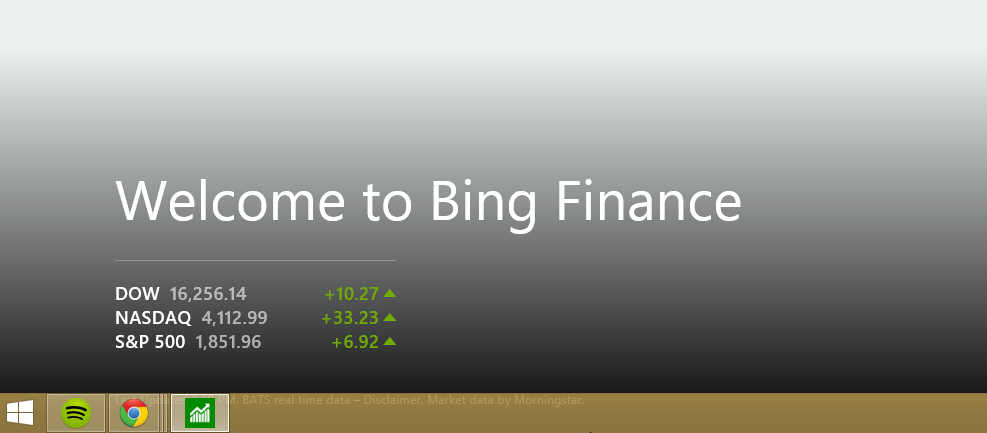
App Install Notification
Jumping over to the Start Screen for a minute again, we really appreciate that Microsoft has now included a way to alert users when a new application is installed. Thanks to Update 1,there is a dedicated notification that automatically pops up telling you about the number of newly installed items that you have yet to access. Clicking this notification takes you to the ‘All Apps screen’.
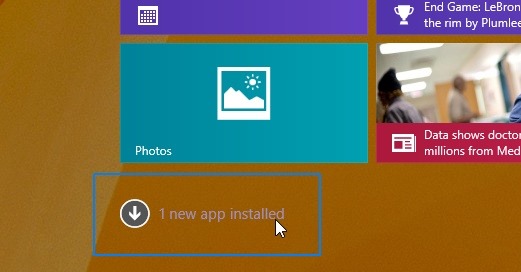
Afterwards, it also highlights those applications in the apps list to make them stand out from other items.
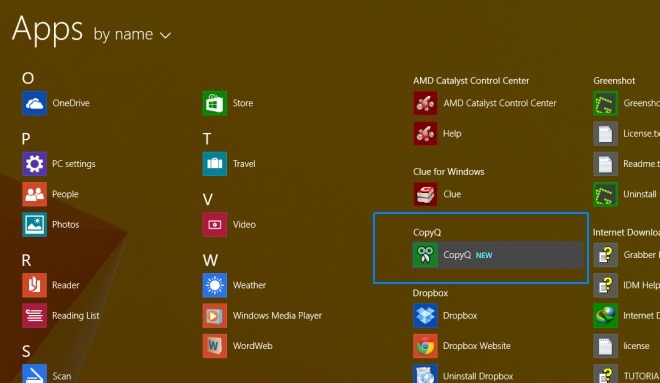
Power Options And Search On Start Screen
Besides other important changes to the Start Screen, one really interesting one is the new Power and Search buttons in the top right area, besides the user’s avatar. Microsoft has now provided a rather easier way for users to restart or shut down their computer or tablet without opening the Charms bar when they are on the Start Screen.
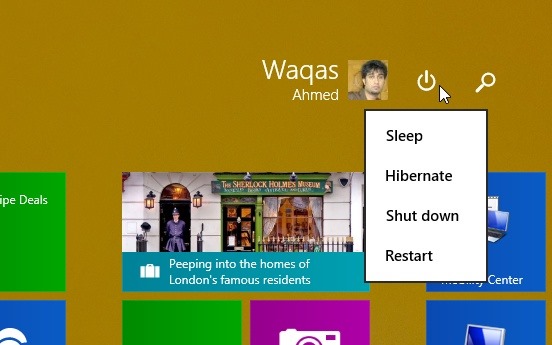
Clicking the Search button triggers ‘Search’ feature of the operating system, which was previously only accessible either by keyboard shortcut or from Charms bar.
On the other hand, the ‘Power’ button brings up a small menu where you can execute sleep, hibernate, shutdown and restart.
Mandatory Installation
While not exactly a feature perhaps, but if you have Windows 8.1 installed, then Update 1 is compulsory in order to receive future updates. According to Microsoft, failure to install the latest Update 1 will prevent Windows Update tool from patching your system with any future updates. Those who are using Windows 8 will continue to receive future updates until January 2016 though.
Wrap Up
All in all, the changes made by Windows 8.1 Update 1 are mostly positive. Where Windows 8.1 helped Microsoft restore users’ confidence on PC computing, the Update 1 aims to further improve on the confidence and finally bring Windows back to its roots. If you’ve anything to share regarding the new update, don’t hesitate to leave your comments below.

Windows 8.1 is great!
Thanks
since i learned from Microsoft to not trust their products without testing……. i only tried the update in virtual box. the large update file took about 70-80 minutes to install, and what are the new features?? the stupid title bar, taskbar icons for the metro apps, the shutdown button and right click thing……..
is this crap really worth the upgrade? not for me, i already got familiar with the Alt+F4 to close apps, or drag them to the bottom of the screen, i kind of like it better that the metro apps are not in the taskbar. i can have some of them running and they are like hidden from the taskbar, the right click thing didn’t really make a difference for me. i am already used to it.and the power options thing, it’s quite a good option to make it obvious and they should have made it from the first release of windows 8(their stupid mistake). and thanks to the option they added to windows 8.1, i already got used to then from Win+x
Win+X > u > s >> for sleep.
i mostly use it only for sleep and restart, i use the power button for hibernate, i don’t need shutdown.
well, i have to say. thank you Microsoft, i’ve just wasted some time downloading (~800) updates (which is quite close to the size of a whole awesome linux distro) to get features i don’t want or even need. and i’m still not interested in the future updates which will need this unless they seem worth installing.
again, thanks a lot microsoft for wasting my time
I was quite comfortable with 8.1 on my desktop even without the update. The apps bar isn’t very neat but users cried for it and MS delivered. I like the other changes.
It still looks horrible. Does it have to look so flat and childish? Can it be made to look like 7 without 3rd party crap?
let me guess you use ios 7 right?
Steve, you DO realize that WIndows 7 still rules the world, right? And that is for a very good reason – Windows 8 (and 8.1 for that matter) is actually harder to navigate that any of the previous versions of Windows. It is a HUGE UI change that MS simply forced upon its user-base. Pair these with MS’s need to bundle all their pre-installed store applications (i.e. Bing CRAP) and you have the most flawed deployment EVER. Let me guess: You have a Windows Phone, don’t you?
totally agree with you bro, even if i got both windows 7 and 8.1 installed on different partitions and both working, i still use windows 7 from time to time. it might be a little bit slower at startup ( could be a problem i don’t really bother to solve) but when it takes its time after the startup, it works actually better than windows 8.1. visual studion 2010 code compiles faster on windows 7. besides some drivers won’t work on windows 8.1, so even if i’ve got 8.1, i’m not giving up on windows 7. still performs better
Wow calm down i never said windows 8 was good or Windows 7 was bad i simply asked if he used ios 7 lol
and no I use android 😉
no, I don’t use ios 7 (as an aside, that’s butt ugly too). I was referring to Windows 7. WIndows 8 looks like some obsolete linux distro, designed by coders.
Taken from my reply below:
“Wow calm down i never said windows 8 was good or Windows 7 was bad i simply asked if he used ios 7 lol
and no I use android ;)”