Guide To Windows 8.1 Boot To Desktop & Other Navigation Options
Even though not much has changed in Windows 8.1 it terms of the overall design philosophy of the OS, people are still quite excited to try out the latest version due to the new features and improvements added by Microsoft. Ever since we got our hands on the update, we have been scrutinizing every bit of Windows 8.1 in our coverage so you might want to keep a tab on it. Did we tell you that in addition to bringing back the Start button, Windows 8.1 also allows you to boot straight to desktop now? In this post, we will be covering features like boot to desktop, as well as various other options found in the newly introduced in the Navigation tab of the Taskbar Properties dialog that make it possible to disable the top hot corners, use your Desktop’s background on Start screen, and a lot more.
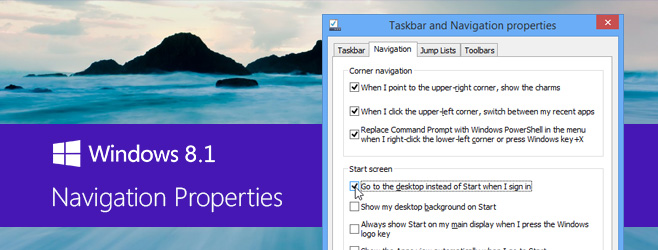
The new Navigation options provided in Windows 8.1 are so full of surprises that we couldn’t hold our horses exploring all of them. You can access them by selecting ‘Taskbar and Navigation Properties’ from the right-click context menu of the Taskbar, and then going to the ‘Navigation’ tab. Let’s now take a look at all these options in detail.
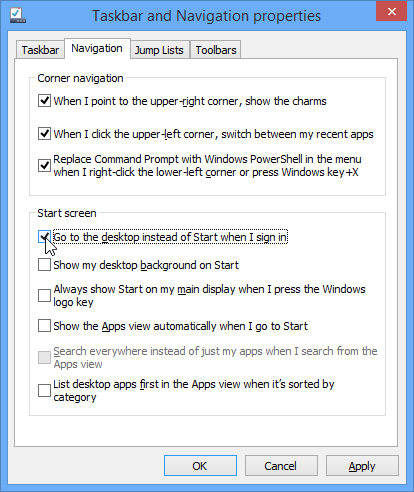
Disable Top-Left and Top-Right Hot Corners
One of the things that many desktop and laptop PC users found most frustrating in Windows 8 were the hot corners that would automatically bring up navigation controls and Charms bar when your mouse pointer would get there, regardless of whether you took it there for the purpose or only to access some button or area of your currently active app or window. Windows 8.1 fixes this by letting you disable both the upper hot corners of the screen, which was previously possible using Registry tweaks or third-party apps only.
The first two options available in the ‘Corner navigation’ section of the Navigation tab let you easily enable or disable the upper-right hot corner (for showing the charms) and the upper-left one (for showing the app switching interface).
Open PowerShell Instead of Command Prompt from Win+X Menu
You can also set Windows to always open PowerShell instead of the Command Prompt when launch it from the Power User menu that appears upon right-clicking the Start button or pressing Win + X.
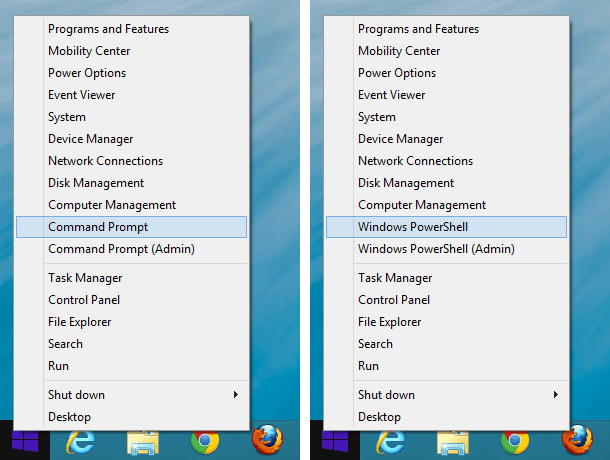
To learn more about this menu and how to customize it, check out our post on customizing the Win + X menu. You can also add the Win+X menu to Windows 7 and Vista.
Boot to Desktop or Start Screen
Windows 8.1 now lets users choose whether they want to boot directly to Desktop or the Start screen from a cold start. Many people loathed the forced boot to Start Screen feature in Windows 8, prompting many developers to create apps specifically for the purpose to change this. Fortunately, Microsoft has now integrated this feature directly into the OS.
You will find the aforementioned option under the ‘Start screen’ of the Navigation tab as ‘Go to the desktop instead of Start when I sign in’.
Apply Desktop Wallpaper to Start Screen
In Windows 8, the Start screen background options were limited to a few plain-colored images and required you to rely on third party apps such as Decor8 to switch to an image of your choice. Now, you can choose to display your current desktop wallpaper as the Start screen background by simply enabling the ‘Show my desktop background on Start’ option.
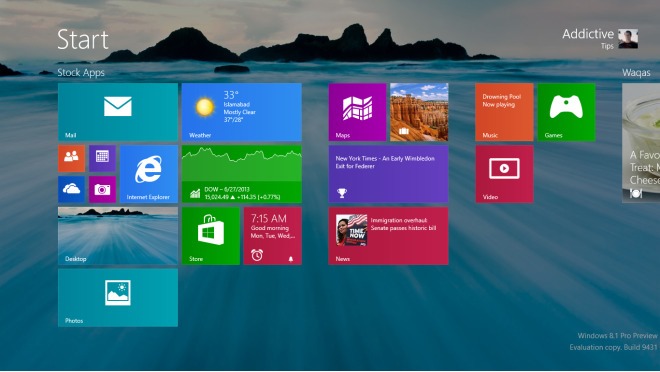
This feature brings uniformity among the desktop and Start Screen background, which looks really nice and overcomes the feeling of switching between two radically different environments.
Always Show Start Screen on Main Display
If you have multi-monitor setup, you can now set the Start Screen to always show on your primary display when you press the Win key, by enabling the ‘Always show Start on my main display when I press the Windows logo key’ option.
Make Start Button Show ‘All Apps’ View By Default (Instead of Start Screen)
Windows 8.1 comes with an awesome All Apps view that can be accessed by clicking the small bottom-pointing arrow icon on the bottom-left of the Start screen. If you want that view to automatically show up instead of the default Start screen each time you press the Start button, enable the ‘Show the Apps view automatically when I go to Start’ option.
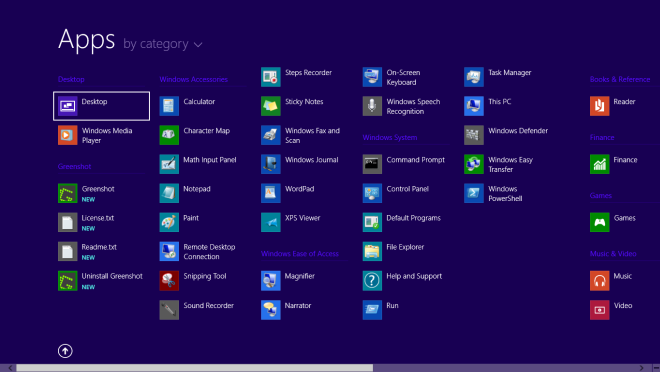
By default, searching while on the Apps view searches for apps only. If you want to set it to search everything i.e. the way searching on the Start screen works, the ‘Search everywhere instead of just my apps when I search from the Apps view’ option will do just that.
Lastly, there’s an option here that shows desktop apps first in the Apps view when it is sorted by category.
Overall, Microsoft has done a wonderful job addressing the shortcomings of Windows 8 in Windows 8.1, bringing back many missing features that should have never been removed, and adding new ones to improve your user experience substantially.

Does anyone know a way to get Guest Additions to work with Windows 8.1 under Virtualbox?
Is Windows 8.1 stable enough to use on a main machine?
8.1 Preview is buggy and apps are crashes a lot..