Get Windows 7-Style CPU, RAM & Disk Stats Gadget In Windows 8
Windows 8 has had a penchant for being irritating, and for most of us, it began right there with the Start screen. But even if you don’t really mind it, you’re sure to have had felt a twinge of disappointment when you realized Windows 8 had no native support for gadgets and widgets; Microsoft retired the Windows Desktop Gadgets in late 2011, and hasn’t given a thought to reinstating them since. But that isn’t the end of it. Ever feel like collecting them one by one again? We could start with the Windows 8 CPU Meter!
For those of you born after Windows 8, a CPU monitor is an application that is designed to provide you information about how your CPU is performing, among other things. Much like the Performance tab within the built-in Task Manager or standalone third-party applications such as Glint. A lot of such monitors are in the form of information-laden panels like Moo0 System Monitor or nifty little widgets that you can place anywhere on your desktop, and quickly glance over to know your drives’ usage status, for example.
The Windows 8 CPU Meter is essentially the same as the one that came with Windows 7 and Vista. There’s a link at the bottom of this post; you can download the widget from there. Double-click its EXE file to launch the widget the first time. The widget has three different dials that, clockwise from left, display your system’s CPU usage, physical memory usage and drives usage, respectively, in percentage points.
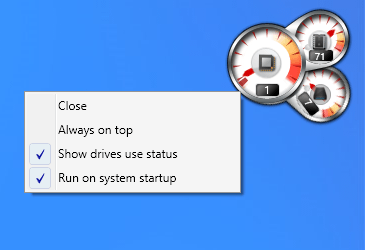
Like any other widget, you can move the Windows 8 CPU Monitor freely around your desktop or set it to always appear above Windows by right-clicking it and enabling the ‘Always on top’ option in its context menu. This is quite useful when you’re running a high performance program and want to keep a constant eye on how your computer’s taking the pressure.
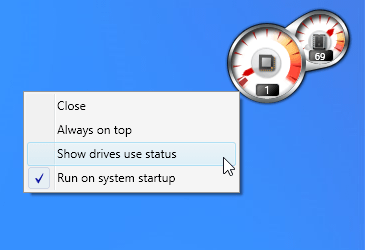
You can also choose to hide the extra drives usage dial from the widget by unchecking the corresponding option from the right-click menu, as shown in the screenshot above.
If you want the widget to launch whenever you boot into Windows, you can let the ‘Run on system startup’ option remain enabled. Unchecking it means you’ll have to manually launch the app every time via the EXE file.
Windows 8 CPU Monitor was tested on Windows 8 Pro, 64-bit.

How can I uninstall or delete this gadget from my device?