BlueLife Hosts Editor: Get IP Addresses Of Domains & Block Or Activate Them
Windows hosts file managers are developed to create, edit & manage hosts file and also to switch between multiple hosts files without requiring you to manually overwrite existing hosts file. You may, for instance, want to use different hosts file for home and office network in order to block certain web portals and map frequently visited domains with their IPs to boost the access speed. In such a case, customizing hosts file for home and office network is not a good idea. So, what you probably need is a hosts manager like BlueLife Hosts Editor to efficiently manage and edit hosts files. Unlike previously featured Hosts File Management, it offers a wide range of features to create new hosts files, update existing one, flush DNS cache, search domain names, get IP address for specified domains, block domains, backup and restore hosts files (created/modified in one session), and toggle mapped locations On/Off.
BlueLife Hosts Editor makes it easy to add frequently visited domains and websites to hosts file; with get IP feature, you can quickly add most frequently visited domains/websites to hosts file for gaining quick access to target locations. For instance, if you want to add IP address of Google.com to hosts file, just enter www.google.com and use get IP feature to find and add Google home page IP address to hosts file. Alternatively, you can open the specified domain/website in default browser, search similar entries from hosts file, and add the domain to block it with localhost (127.0.0.1). The main window shows the domain names with their IP addresses and description. You will also find toggles to turn a mapped location On/Off.
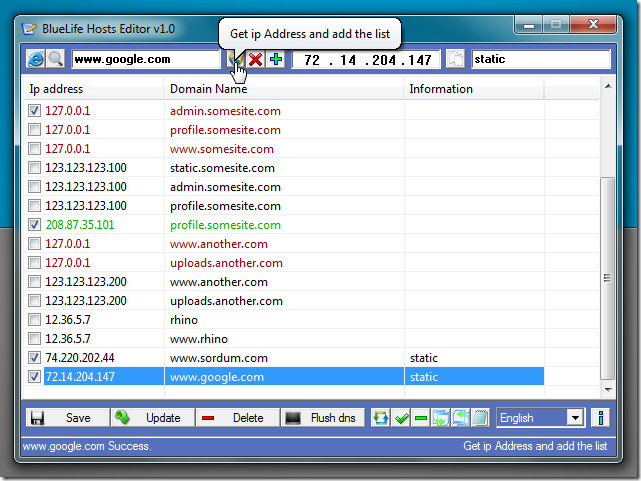
Moreover, you can quickly inactivate or block selected domain from right-click context menu. If you want to block an active domain, choose Block Selected from right-click menu to replace its current IP with localhost. However, selecting Inactive Selected option will disable It with ‘#’ (comment character).
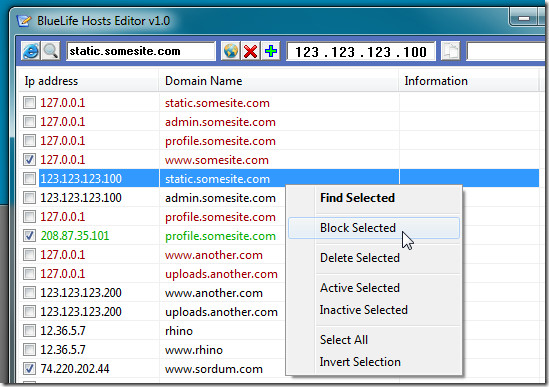
You can save the changes made to hosts file, update domains IPs, delete selected domain and Flush DNS cache, all from bottom of the window. Alongside Flush DNS, you have options to read hosts file , show default Windows hosts file, remove duplicate lines from the list, backup and restore hosts file, and open currently active hosts file from C:\Windows\System32\drivers\etc\ . BlueLife Hosts Editor is a portable application that works on Windows XP, Windows Vista and Windows 7. Both 32-bit and 64-bit OS editions are supported.
Download BlueLife Hosts Editor
