Get Custom Start Menu, Global Hotkeys & Text Expansion With FastKeys
You might have tried a lot of replicas of Windows Start Menu on Windows 8 by now. Some look extremely slick such as the Pokki, while others like Classic Shell come packaged with a plethora of customization options. If you want to opt for something entirely different than the tried and tested though, give FastKeys a shot. No, it’s not just another Start Menu rip-off, but an intuitive utility that can work as a powerful replacement of Start Menu, along with an apps and a website launcher, user-defined shortcuts opener and a lot more than that.
FaskKeys is available in both free and paid variants. The only downside of the free version is the evaluation notice every time you run the app. Other than that, it’s fully-functional with no usage limitations whatsoever.
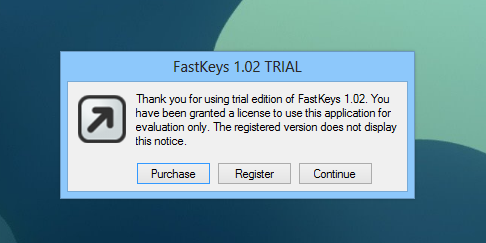
FastKeys’ functionality is based on a context-menu, from where you execute your desired actions. By default, this context menu automatically shows up when you take the curser to the top edge of the screen. The menu consists of links to a few popular websites like Google, YouTube, Facebook, Gmail and Yahoo Mail, shortcuts to My Documents, Desktop, Wireless Networks, as well as other applications and system tools under sub-menus. There’s also a Power menu that houses shortcuts for Shutdown and Restart – a feature that can be incredibly useful for Windows 8 users for quickly powering off or rebooting their machines.
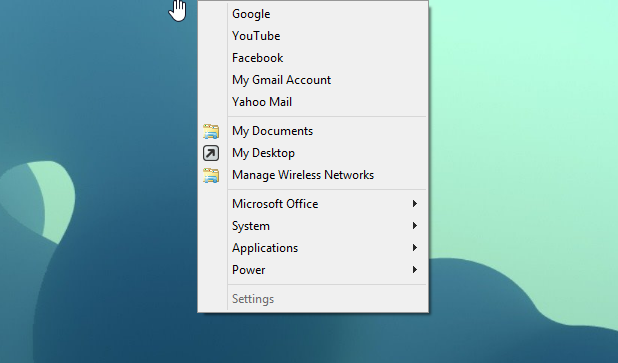
There are practically countless possibilities to what you can do with FastKeys. FastKeys’s Settings console can be accessed by right-clicking its notification icon and allows to configure the app according to your liking. The Start Menu tab lets you add, modify or delete context menu shortcuts related to websites, apps or other system utilities. If you just want to temporarily disable a shortcut, simply unmark it from the run column. You can see a shortcut’s menu and sub-menu name, along with its type (Run, Open, Send, Command, Script). To add your own shortcuts, you can click the New button at the bottom.
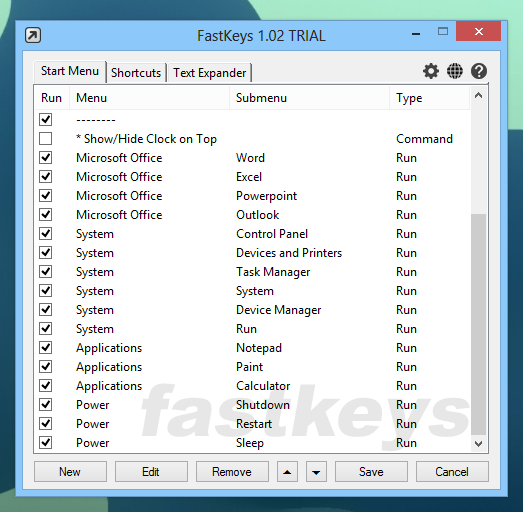
You’ll need to specify a few details about the menu including its name, sub menu name, type, start behavior (Normal, Auto Run, Startup), and command. When done, click the OK button to save your settings.
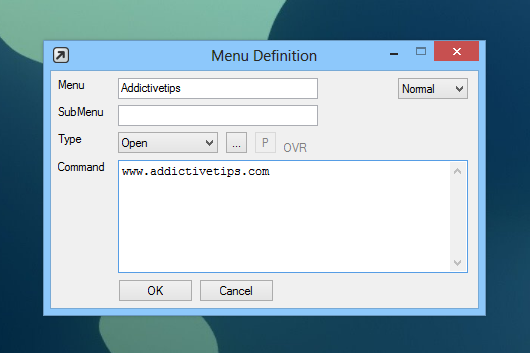
The second interesting element of FastKeys is the Shortcuts tab, which is a big time saver if you like doing things with your keyboard most of the time. It lets you use hotkeys for various actions such as closing an existing window, muting the audio, executing StopWatch, and much more. You can even specify your own hotkeys by clicking the New button.
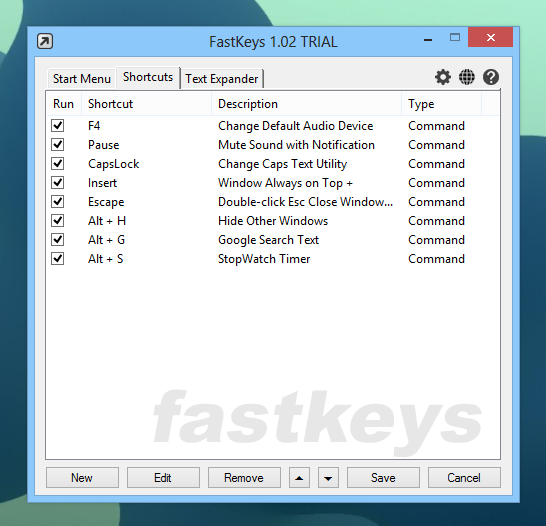
Last but not the least for those who like jotting down things more often, there’s the Text Expander feature that lets you use various shortcut strings for entering commonly used phrases in any text field, letting you enter predefined long sentences in little time. So supposedly, if you often need to write, ‘I’m in a meeting with my boss, so I will not make it to the dinner’, just configure it once in the app and afterwards, instead of typing the whole sentence, you can simply specify the ‘IMBMTD’ or any other custom string that you’ve set for it whenever you want to type the aforementioned phrase.
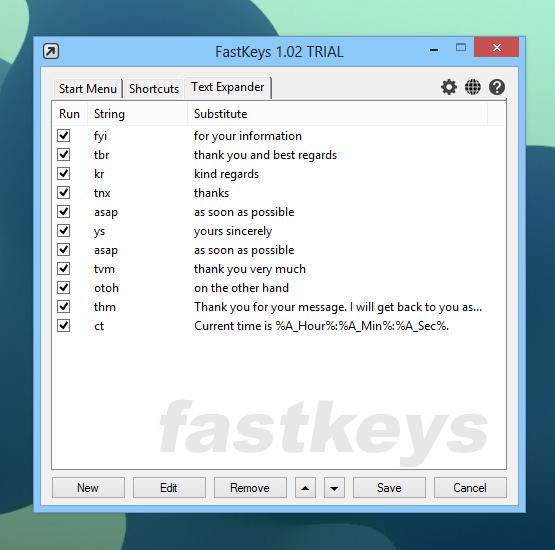
The Options window of FastKeys allows configuring a few application-specific settings including the hotkey for the menu shortcut, the menu position when the curser hits the edge of the screen to activate it (top or right), startup behavior, tray icon visibility and the like.
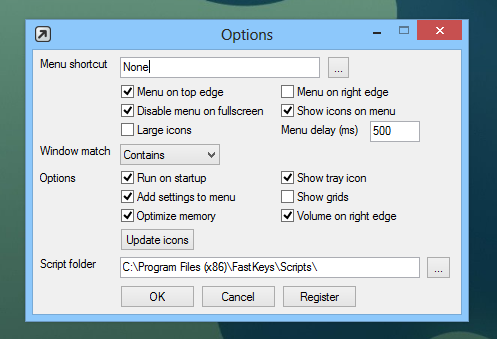
In conclusion, FastKeys is an impressively powerful application that combines some of the best features of many other applications and delivers them in one package. It works on Windows XP, Windows Vista, Windows 7 and Windows 8.

Very good app
useful software, but it disable the mouse scroll
Thanks for the article, what a great find.