Freename Lets You Batch-Rename Files Using A Text Editor Of Choice
Renaming a large number of files can be quite a tedious task if performed manually. When we download files from different websites, their names usually consist of a lot of random alphanumeric characters. For instance, if you download pictures from Facebook, the files do not have the same names as they had when they were uploaded to the website. If you want to be able to easily find or browse through downloaded files on your computer, it is important that you give them appropriate names. However, the process of manual renaming seems alright when you have just a couple of files to rename. For a large number of files, batch-renaming applications can be of help, but mostly, they just add numbers, suffixes or prefixes to file names. Introducing Freename, a tool that combines the features of batch-renaming applications with the ability to edit the names manually. You can add multiple files at a time from different folders, and edit all the file names using any text editor installed on your computer. This allows you to use Find and Replace functions in common text editors for quick manual renaming of files.
Freename’s interface is divided into three tabs, namely Editor, Context menu and About, where the first is where all the renaming takes place. You can start by adding individual files using the Add files button on the right, or use the Add folder option to import all files in a folder. At the top, you’ll find the option to choose a custom text editor for editing file names. By default, Windows Notepad is selected, but if you are more comfortable with another text editor, simply click the browse button, navigate to where it is installed and select its EXE file. Below this option, the application displays all selected files along with their current names. From here, you may also uncheck files that you do not want renamed.
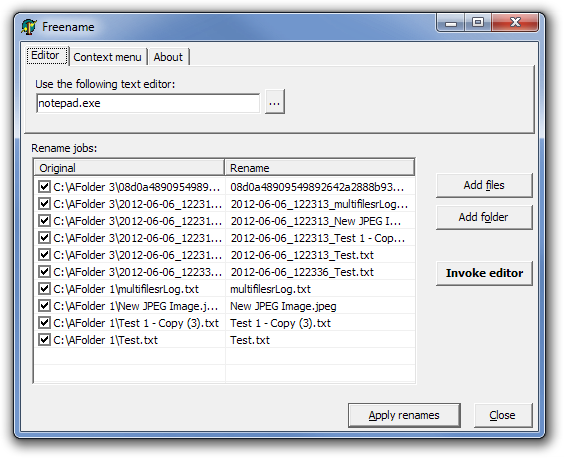
To change the current file names, click the Invoke Editor button on the right side. This will open the list of file names in the selected text editor. Use Ctrl+F to quickly find and edit (or replace) file names. The more advanced the editor, the better the options for finding and replacing text. Once you’re done, save the file and close the editor.
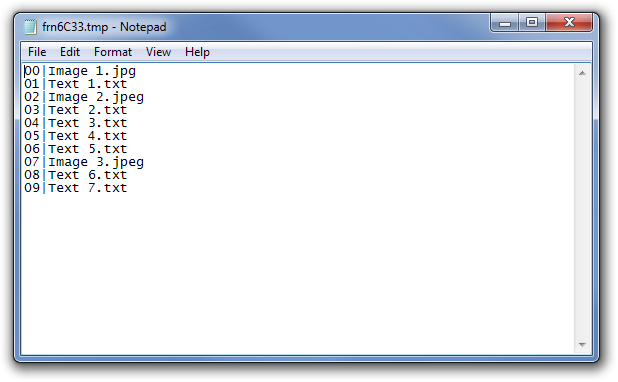
The new names will appear under the Rename column under Freename’s Editor tab. Click Apply Renames in the lower right corner to rename all files. All the successfully renamed files will appear in green.
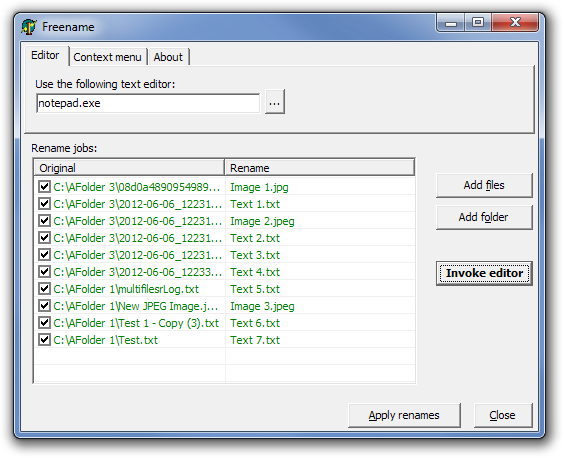
From within the Context menu tab, you can choose to integrate the application with the right-click context menu of files. Using this option, you can directly add files to Freename without having to open the program first.
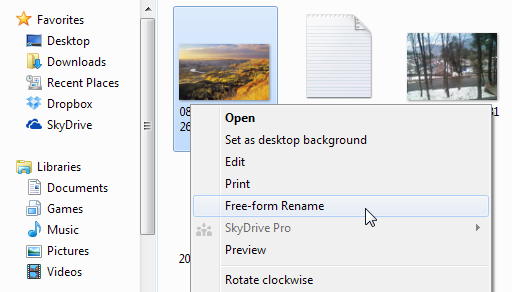
Freename works on both 32-bit and 64-bit versions of Windows XP, Windows Vista and Windows 7.

It is similar to Oscar’s Renamer Free Version.
Nice tool. Most of time I use the in-built bulk rename functionality in Windows 7 which is pretty neat. Just Ctrl+A and hit F2.
Nice. For most of my renaming, I use the Bulk Rename Utility (freeware) which is massively more useful for bulk renaming. But I can see where this would be handy for doing a bunch of unique file renames which don’t follow any pattern. Nice to have another tool in the toolbox!
I just don’t see the point of this. Any decent file manager has some kind of regex or advanced renaming functionality.