Best FPS Counter Software for Windows
Video games run at a certain FPS rate (frames per second). The higher the frame rate, the better the graphic quality. To get high rendering speeds, you must have hardware that supports it, and it must be freed up for the game to use, i.e. your GPU should not be in use by other apps.
Many factors lower the visual performance of a game. If you suspect it’s not as high as it should be, or it falls too often, you can add an FPS counter to monitor it.
A Brief Overview of Display Performance Tools for Gamers
Frame rates indicate how smoothly your computer runs a game. The more frames per second, the more fluid the graphics appear. Frame rate monitors are a great way to inspect your hardware’s gaming performance.
This data also helps you troubleshoot your settings more effectively, allowing you to make system adjustments to boost the video rendering rate. Additionally, FPS counters can guide your monitor purchase decisions — if your graphics card isn’t very powerful, investing in an expensive, high-performance monitor may be unnecessary, as it would only use a fraction of its potential.
These counters often also show other data, such as hardware stats for your GPU, CPU, and more. This keeps you in the loop for weak points and outdated components. Lastly, if you’re into competitive or speed gaming, lag-free visuals can help you with faster reactions, which could greatly affect your outcomes.
Adding an FPS overlay or in-game FPS tracker can help you monitor important metrics in real-time, ensuring you have the best possible gaming experience. By using an FPS display, you can make informed decisions about your hardware and game settings.
Factors to Consider When Choosing a FPS Counter Tool
Here are some key features to consider:
- Price: Many great frame rate counter tools are free. Just keep in mind that you may get what you pay for (or don’t pay for).
- Feature Richness: If you want all the bells and whistles on top of reliable counting, do your research. Some tools include more extras than others.
- Easy to Use: If you’re new to the FPS counting game, you will want software without a steep learning curve.
- Game Performance: Sometimes running additional software, like a counting tool, can actually make your game lag or stutter. You’ll want something that minimizes gameplay problems, such as an efficient overlay or in-game meter.
Our 5 Favorite FPS Counter Software for Windows
There is no shortage of apps that can add a frame rate meter on Windows. These apps will normally only work while you’re playing a game since few apps need to refresh frames at the same rate that games do. Also, all of the apps suggested should work with either Windows 10 or 11. The downloading steps are mostly the same. However, if you have an older version of Windows 10, you might need to run the software in compatibility mode, as is the case with MSI Afterburner.
Here’s a table of our top 5 favorites and all their great features. We’ll cover each one in detail too, including their FPS overlay and FPS display capabilities.
| Name | Price | Feature Rich | Easy to Use | Game Performance |
| MSI Afterburner | Free | Yes | Yes | Minimally affected |
| NVIDIA GeForce Experience Overlay | Limited Free
$9.99 monthly Premium $19.99 monthly |
Yes | Yes, though a little more involved than MSI | Network issues affect performance negatively, but otherwise, it improves game performance |
| AMD Radeon Software | Free with AMD Graphics Cards | Yes | Can be complex to learn | Occasionally, buggy drivers or other glitches will affect game performance or cause crashes |
| FPS Monitor (by Overwolf) | Free with Ads | Yes | Yes | Minimally affected |
| Fraps | Free version
$37 for full registered version |
No | Yes | Varies |
MSI Afterburner
MSI Afterburner is a versatile tool that not only displays your rendering speed, but also allows you to overclock your graphics card and monitor your system’s performance. It’s a favorite among enthusiasts for its wide range of features. These include:
- Real-time hardware monitoring
- Compatible with graphics cards of all brands
- Fan speed control for safer overclocking temperatures
- On-screen display
- Free
- OC-scanner one-click overclocking
- Hardware monitor
- Custom fan profiles
- Video capture
To Download MSI Afterburner:
- Download and install MSI Afterburner.
- Open the app’s settings.
- Go to the Monitoring tab.
- From the list of items, select and enable Framerate (make sure the check mark is active).
- Enable the Show in On-screen display option.
- The FPS counter will appear when you run a game.
NVIDIA GeForce Experience (Overlay)
If you have a gaming system with an NVIDIA graphics card, GeForce Experience is a great option for a counter. It’s lightweight and easy to use, and it also overlays other useful information like CPU usage and temperature. Be aware, to get the optimal performance from GeForce, you should have good network connectivity, or it may cause issues with the overlay display or the gameplay itself. If you have strong network conditions, however, it is a powerful tool with great graphics and helpful display data. Here are some other features of the NVIDIA overlay:
- Improves game performance
- Overlay lets you access screenshot capture
- GPU-accelerated video recording
- Overlay lets you add cameras and indicators
- Customizable overlay display preferences and keyboard shortcuts
- Easily broadcast to Twitch, YouTube, etc.
To Download GeForce Experience:
- Download GeForce Experience from Nvidia
- Open GeForce Experience and click the cogwheel button at the top right
- Go to the General tab and enable the Game overlay
- Click the Settings button
- Select HUD Layout
- Go to the FPS Counter tab
- Select which corner of the screen you want the counter to appear in
- Run a game and tap Alt + Z
- The counter will appear automatically
AMD Radeon Software (Overlay)
Similar to GeForce Experience, AMD Radeon Software offers an FPS monitoring overlay for AMD graphics cards. It also provides access to other features like driver updates and game optimizations. It has a great deal of adjustable settings, menus, and controls. For someone new, it can seem a bit overwhelming. That said, these are all simple to navigate, just be prepared to choose between plenty of options. Also, there have been reported bugs and performance issues, often because of a recently updated driver that has flaws. Usually, uninstalling and reinstalling the driver fixes this. It may require a bit of fiddling, but once you have things adjusted, most users really appreciate the details afforded by AMD. Here are some other features:
- Adjustable recording settings
- In depth-power management utility controls
- Preset profiles for GPU performance and power draws
- Overclocking features
- Memory frequency adjustments
- Fan speed control
- Can set max frame rate to reduce power consumption, heat, and noise from graphics card
- Real-time game performance analyzer
- Metrics (like FPS) can be displayed and logged
To download AMD Radeon Overlay:
- Go to AMD and download the latest Windows drivers
- The Radeon overlay is already enabled by default when you have AMD graphics cards To access it press Alt + R at the same time
- You can customize hotkeys from the Preference section
FPS Monitor (by Overwolf)
FPS Monitor is a more comprehensive option that goes beyond just displaying frames per second. It can track a wide range of system performance metrics, including CPU and GPU usage, frame times, and network latency. Overwolf is a platform for developers to create, share, and monetize their in-game apps. Be aware, that downloading the app will install the Overwolf Client. FPS Monitor is one of the apps created for the platform. The strength of Overwolf is that it’s lightweight and free of lag. Each app is only about as demanding on your system as a browser tab, meaning your gameplay performance is in good hands. Other helpful features:
- Frame rates tracked during gameplay
- Post-match insights
- Supports hundreds of games
- Highlights bottlenecked components slowing down your system
- Monitors PC performance
To download FPS Monitor:
- Go to the Overwolf App Store
- Search for FPS Monitor
- Download and install the app
Fraps
Fraps is a classic FPS counter that’s been around for many years. It’s a simple and easy-to-use option, but it doesn’t offer as many features as some of the other counters currently on the market. Fraps has not been updated in a long time. Its product page does not mention Windows 10 and 11. However, it works just fine on the OS. Game performance depends on your system settings or if you’re recording video with Fraps. Otherwise, issues should be minimal. Features of Fraps include:
- Benchmarking software, such as FPS
- Screen capture software
- Real-time video capture
- Customizable hotkeys and settings
To download Fraps:
- Download or purchase Fraps
- Run Fraps
- Go to the app’s settings
- Select the FPS tab
- Enable the FPS box under benchmarking
- Select which corner of the screen the counter should appear on
- Set a toggle to show/hide it
- Open a game
- Press the toggle and your data will appear in a corner
How to Add Frame Monitoring Software to Your PC
Adding an FPS counter to your PC will depend on the kind of computer you use, whether you decide to use built-in tools, or even whether you want to download an app or software.
If you use a Mac for gaming, your options will be limited, since most FPS counters are not compatible. Your best bet would be to use Steam, EA Origin for Mac (which has a built-in counter). You could also try the visual performance metrics that come with the game you’re playing.
For other types of PCs, adding a counter is usually like this:
- Select the app or software you want to use.
- Purchase/download the software.
- Enable it to run on your computer.
- Go into the settings and activate the FPS counter.
- See if there is a keyboard shortcut to toggle the on-screen display on and off.
It’s all relatively straightforward, and the instructions we’ve already given for our favorite picks, will be pretty accurate for most types of counters. That said, be sure to do your research and only download from reputable sites that are widely recommended by the gaming community. Also, even when you’ve chosen a good app, be sure it’s the official site you’re downloading from – otherwise, you may be installing malware on your PC.
Another option is to find game titles with built-in options in the game settings themselves. Titles like Doom 2016/Doom Eternal, various Call of Duty titles, League of Legends, and Overwatch are just a few examples of games with this function already natively available.
How to Add FPS Counter to Windows
If you’re looking to monitor the visual responsiveness of your Windows device, you could take any of the suggestions we’ve already given, or you can use some of these other Windows-compatible tools:
Ubisoft Connect:
This gaming platform service has a built-in counter that works with any of the Ubisoft games you’re running on your PC. To activate it:
- In the upper left of the menu, click the three stacked lines (hamburger menu).
- Choose settings.
- Select the box for Display FPS Counter.
Xbox/Windows Game Bar:
Windows has a built-in game bar that you can activate with a simple keyboard shortcut. The Xbox game bar is pretty much the same, with all the same instructions, but if you use Xbox-specific features a lot, you’ll need to install the Xbox app for Windows first.
Some users say it’s a bit obtrusive and clunky, but it’s free and automatically available with both Windows 10 and 11. It also has other functions, like screen recording, performance metrics (like frames per second), and various customizable widgets. Here’s how to activate:
- Press the Windows key and G at the same time (Win + G).
- An entire display with different metrics will pop up on your screen.
- Find the Performance section and FPS will be easily visible.
Other Ways:
- Download and install display performance monitoring software/apps.
- Use in-game tools.
- Use the nativecounter in your Steam account (more on this soon).
How to Pick the Best Visual Performance Tracking Software for You
The best frame rate indicator for you will depend on your individual needs. If you’re just looking for a simple way to track your rendering rate, then GeForce Experience or Radeon Software (depending on your graphics card) is a good option. If you want a more comprehensive tool that can track other system performance metrics, then MSI Afterburner or FPS Monitor are better choices.
Frequently Asked Questions
Why Do You Need an FPS Counter?
To track frame rates in a video game and help you improve system performance.
What is the best FPS counter for PC?
The most widely respected seems to be MSI Afterburner. It has several features and is free, while only minimally affecting game performance.
Does Windows have an FPS counter?
Both Windows 10 and 11 have a built-in Windows game bar. To open it just hit the Windows key and G at the same time. Several performance metrics will be instantly displayed.
How to get an accurate FPS counter?
You can download multiple visual performance trackers and compare data, since many of them are free. Be sure to compare frame rates on the same game, as the game you’re playing can make a difference.
What is the best frame rate?
For PC gaming, you want at least 60 FPS. If you want really great graphics, 120 or even 240+ is a better choice. Keep in mind, this will depend on the game, your PC, and your monitor’s parameters. There’s no need to break the bank if you’re happy with 120 – a very respectable rate, that still looks gorgeous.
Should I turn on the FPS counter?
If you’re interested in optimizing display performance or other system settings, go for it! If you’d rather just play a game without thinking about distracting visuals, feel free to skip.
Does having a counter affect FPS?
Depending on the efficiency of the software, it can. You may need to tweak some settings to eliminate these problems. Other fixes include updating drivers and making sure you have a strong network connection.
Is the Steam FPS counter good?
Steam has a built-in, simple counter that is widely respected, as it’s easy to use without much effort. It’s also deemed widely accurate and reliable, making it one of the top used display monitoring options for PC gamers.
How do I turn on FPS counter for Steam?
Enabling the Steam counter is very simple. Here are the steps:
- Open Steam
- Go to Steam>Settings
- Select the In-game tab
- Open the In-game FPS counter dropdown
- Select which corner of the screen you want it to appear on
- Run the game and tap the Shift +Tab keyboard shortcut to enable it
How do I turn on GeForce FPS counter?
- Download and install GeForce
- Go to the cogwheel on the upper right of the screen
- Select General
- Select Enable Game Overlay
- Select Settings
- Select HUD Layout
- Click the FPS Counter tab and choose where you want the counter to appear on your screen
- From there, when playing a game you can use the keyboard shortcut Alt + Z to activate the display
How do I turn on FPS counter for Starfield?
The Starfield game doesn’t have its own counter, so you’ll need to use other methods to keep track of your frames per second. The most popular ways are:
- Steam’s in-app software
- Window’s Game Bar
- 3rd party software, like any of our listed recommendations

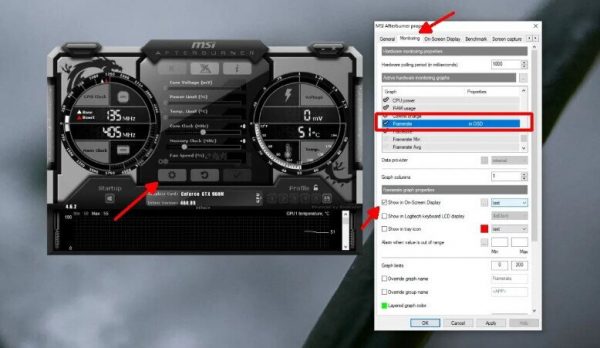
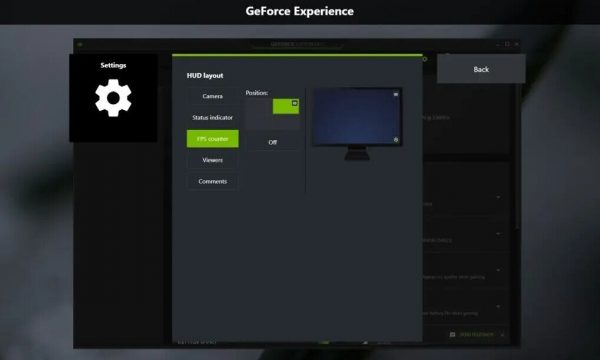
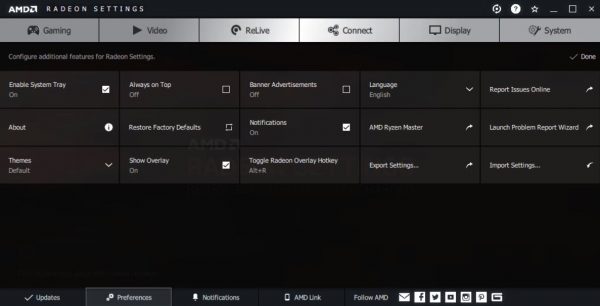

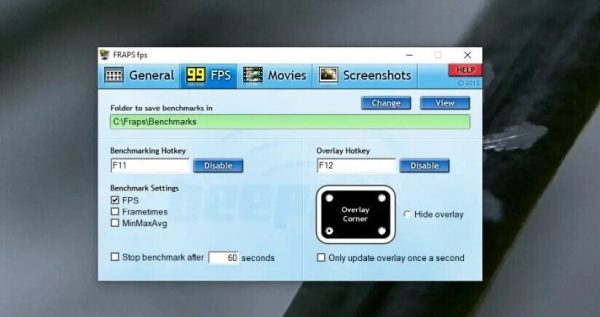

Thank you