How To Fix Xbox Controller Detected As Mouse And Keyboard On Windows
PC gaming vs console gaming is fun debate to have if you want to try and lose a few friends. What fewer people might argue over is whether you ought to stick to a keyboard and mouse to play games, or use a controller. If you prefer controllers, you can get an Xbox controller or just use an ordinary, off-brand one. If you use an ordinary controller, you can make it emulate an Xbox controller. If you’ve got the real deal though, you should have fun playing games on your PC. The Xbox controller rarely has problems. That said, sometimes the Xbox controller might appear as a mouse and/or keyboard in Windows. If that happens, it’s difficult to use it to play games. Here’s one way to fix an Xbox controller detected as mouse and keyboard.
This may occur for any number of reasons. Try uninstalling the driver for the controller and installing it again to see if that fixes the problem. You can uninstall the driver from the Device Manager in Windows 10. If that doesn’t work then the problem might have to do with Steam.
Fix Xbox Controller Detected As Mouse And Keyboard
Steam is great for the most part and its PC app tries to play nice with Xbox controllers. In fact, it has a dedicated setting for it. Unfortunately, that particular setting might be why an Xbox controller appears as a mouse or keyboard.
Open Steam and from the Steam menu item, go to the app’s settings.
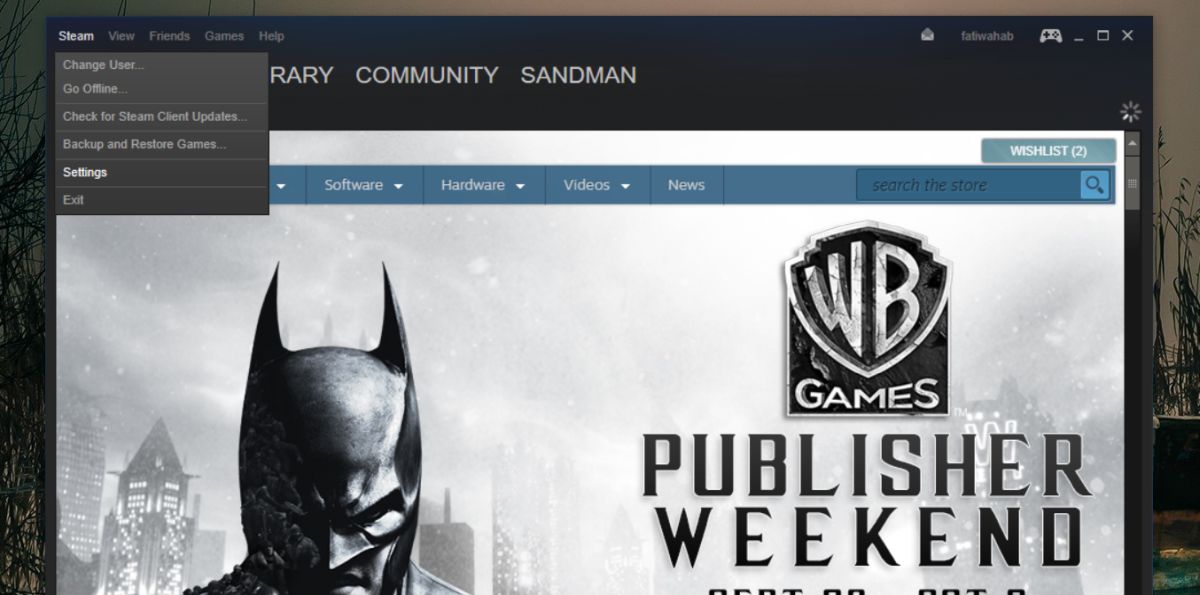
In the Settings window, select the Controller tab. Click the ‘General Controller Settings’ button. Alternatively, just click the controller button at the top right next to the minimize window button.
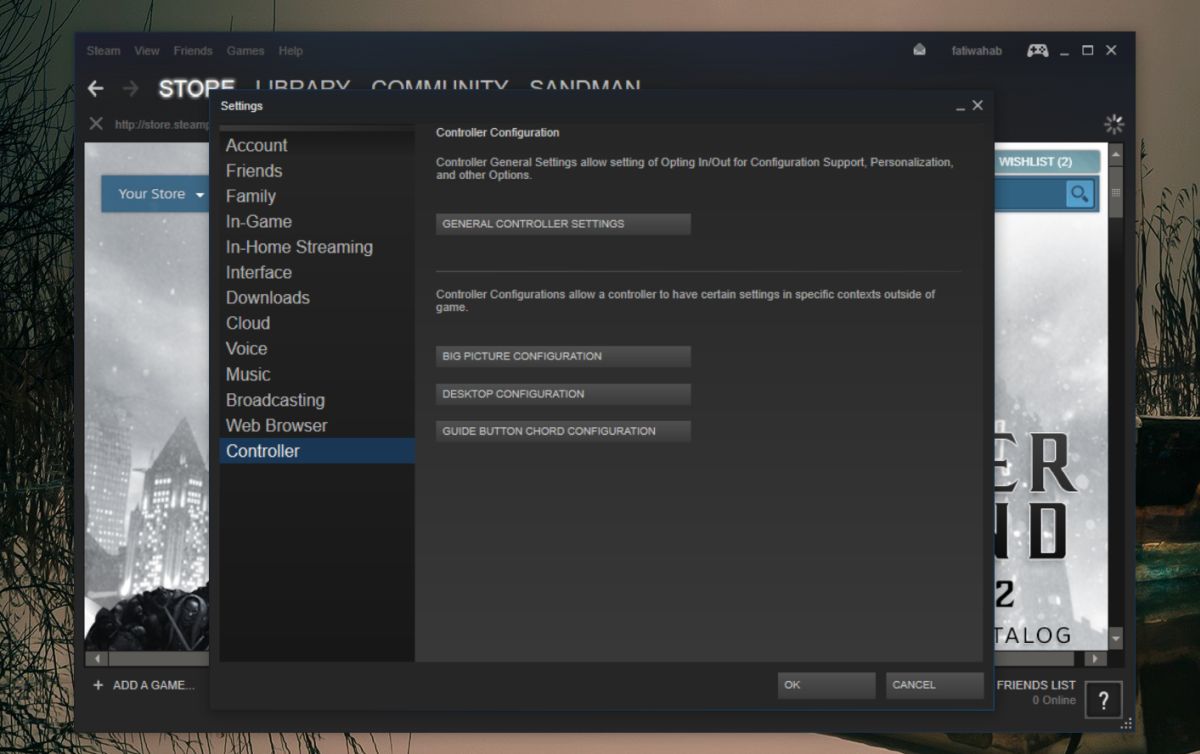
On the general settings screen, uncheck the ‘Xbox configuration support’. This should fix the problem and Windows will stop thinking your controller is a mouse or a keyboard.
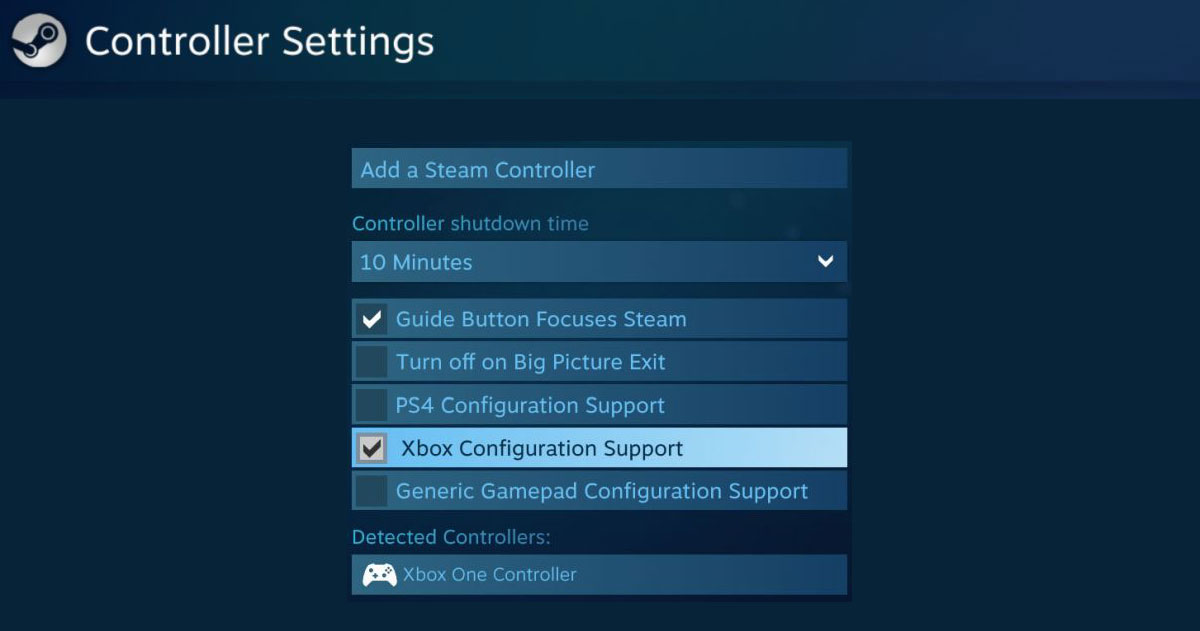
This fix might have a side effect though; if you use the controller to play Steam games, it might not work well. If that’s the case then you will need to toggle this setting depending on the type of game you’re playing i.e. enable it when you play a Steam game, and disable it otherwise.
For good measure, restart your system after disabling this option. If the problem still persists, try uninstalling and reinstalling the device again, as well as removing/unplugging the controller and connecting it again.
This should work for an Xbox controller but it’s also worth trying if you’re using a different type of controller and experiencing the same problem with it.
