How To Fix Wireless USB Mouse Disconnecting In Windows 10
Track pads vary in quality; some are great and others are not. It’s not just about having a precision touch pad that can execute gestures. It’s also about the hardware itself. Some laptops give preference to the aesthetics of a track pad and end up giving users something that’s impossible to use. For example, some Lenovo laptops come with what can best be described as a shiny steal plate for a track pad. Other laptops have something that’s much better to use. Regardless, for some users a mouse is still better. If you’re attaching a mouse to your laptop, a wireless USB mouse is better. It will work flawlessly for the most part though it can act up at times. If your USB mouse has been lagging or becoming unresponsive at random it’s because it’s disconnecting when it shouldn’t. Here’s how to fix wireless USB mouse disconnecting and lagging in Windows 10.
If you do not use your USB mouse for a while, Windows turns it off. To use it again, you need only double click and Windows will enable it again. This is a simple power saving feature that can result in the wireless USB mouse disconnecting. There are three possible ways to fix this.
USB Power Management
Windows can turn off devices that aren’t in use to save power. This is a useful feature but sometimes, it can act up with some USB devices. It might be a problem with the device not built to work with the feature or an update might have set something off. A quick fix is to disable power management for your USB ports.
Open Device Manager and expand the Universal Serial Bus Controllers. Double-click a USB device and in the properties window, go to the Power Management tab. Uncheck the ‘Allow the computer to turn off this device to save power’ option. Your mouse should stop disconnecting at random. We should point out that not all USB devices have a power management tab.
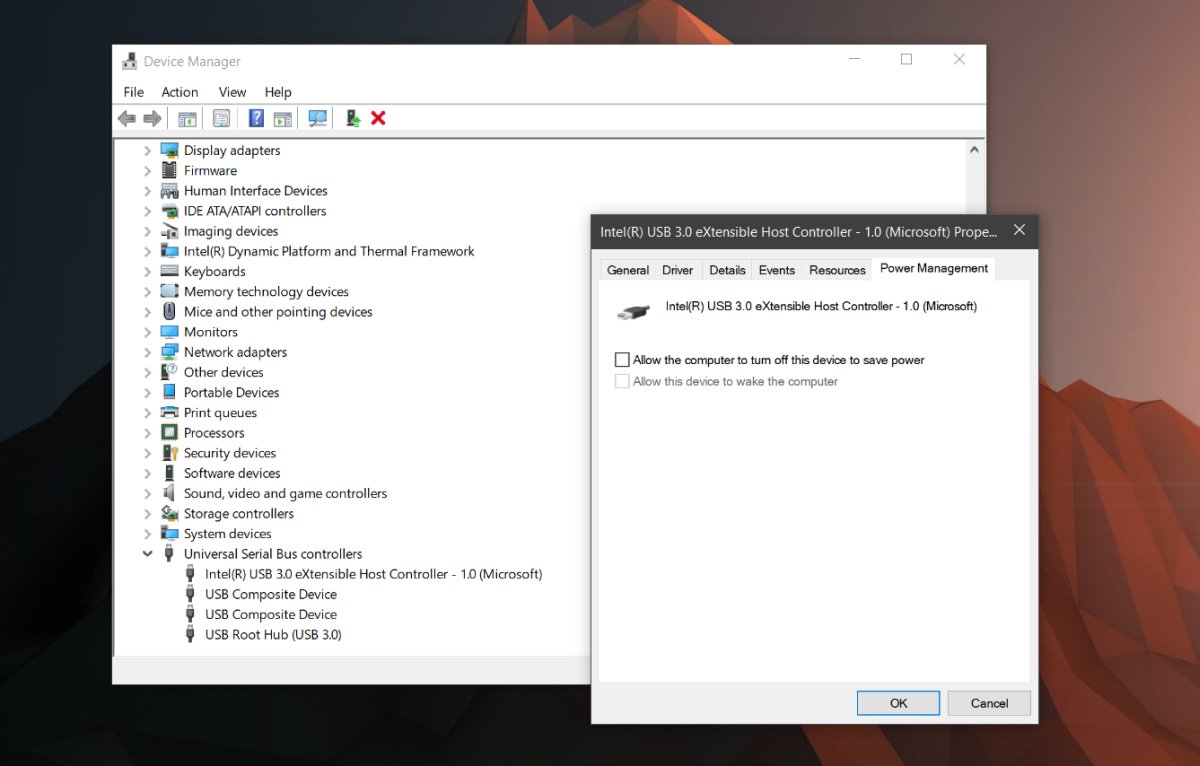
USB Selective Suspending
Your power plan can suspend a USB device to save power as well. This is different from the power management feature you disabled in the previous section. You need to set it on a per-plan basis. Right-click the battery icon in the system tray and select ‘Power Options’. Click the current power plan and then click ‘Advanced power plan settings’. In the advanced settings tab, look for ‘USB settings’. Expand this section and disable USB Selective suspend settings.
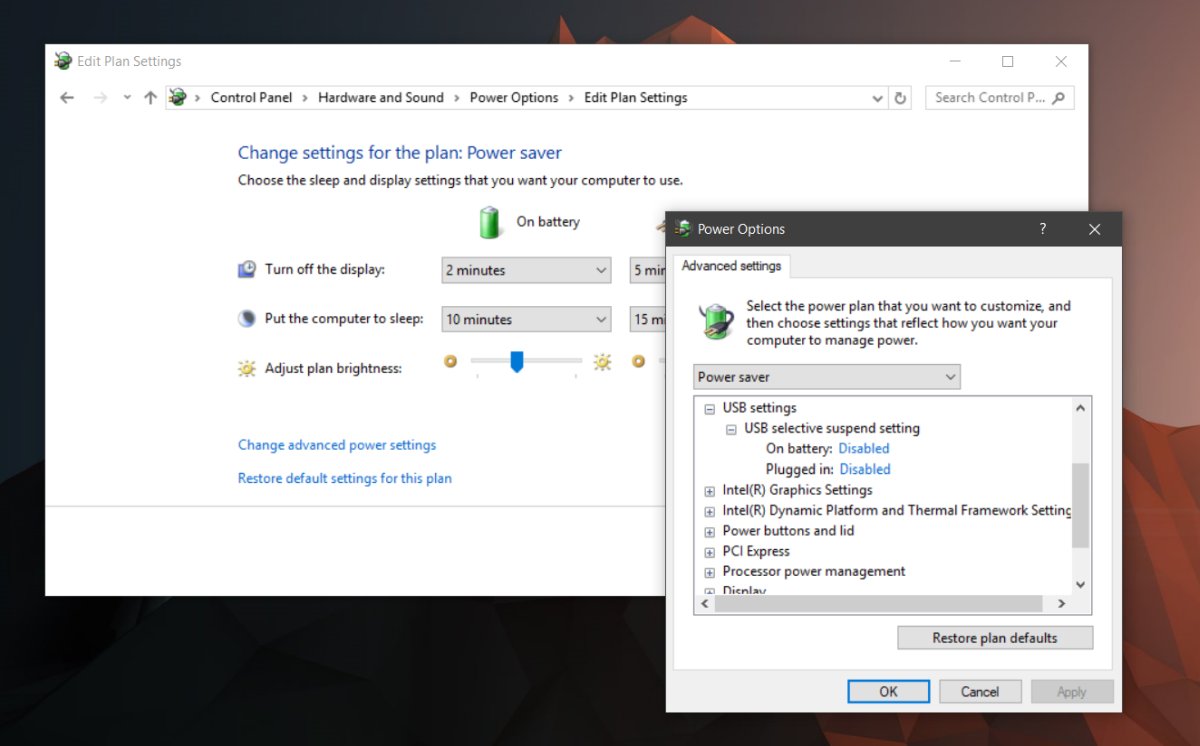
Uninstall And Reinstall Driver
If all else fails to fix the USB mouse disconnecting or lagging then try to uninstall and reinstall the driver. Open Device Manager and locate your USB mouse device under Mice and other pointing devices. Double-click it to open its properties. In the Properties window, go to the Drive tab and click ‘Uninstall Device’. Windows will uninstall it. Remove the dongle for your wireless USB mouse, and insert it again. Windows will install the device and it should fix the problem.
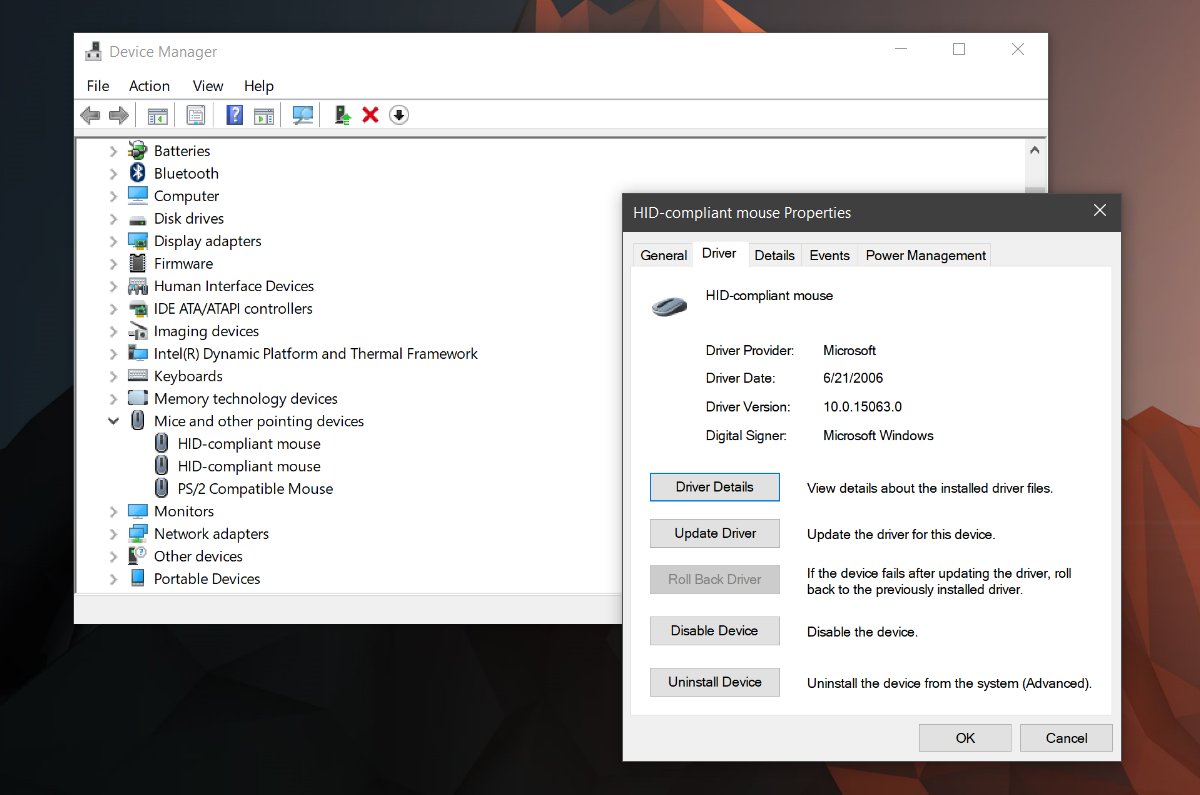
Problems With The Port
There is a small chance that this is a hardware issue. If nothing else works, try changing the port you’ve connected the dongle to. Connect a different device to the port you had your wireless USB mouse connected to. Check if there’s a problem. You can try connecting a USB thumb drive and see if you can transfer files or if Windows has trouble detecting the device. If other devices are giving you trouble, then it’s possible you have a problem with the port. This isn’t anything to worry too much about. It might be a simple repair but make sure you have someone skilled look at it.
