How To Fix White Photo Thumbnails In Windows 10 Creators Update
Microsoft hasn’t quite gotten the hang of delivering updates without breaking something. The Creators Update has arrived and it has its own set of problems and incomplete features. As predicted, things have broken. For some users, the same problems they encountered when they updated to the Anniversary Update are resurfacing. For others, there are new problems to fix. One problem some users are facing are white photo thumbnails. When you open a folder with photos in it, the thumbnail is supposed to show a preview of the image or the icon for the app associated with it. This bug prevents the thumbnail from appearing. All you see is a white file as though there is no app associated with it. Here’s how you can fix white photo thumbnails in Windows 10 Creators Update.
There are three things you can try to fix white photo thumbnails in Windows 10 after the Creators Update. The first solution is pretty easy and takes only a minute to do. Try it before you attempt the the other two solutions.
Reset App Defaults
Open the Settings app and go to the Apps group of settings. Select the ‘Default apps’ tab and scroll to the very bottom. Click the ‘Reset’ button to reset app defaults. Open the File Explorer and see if this fixed your problem.
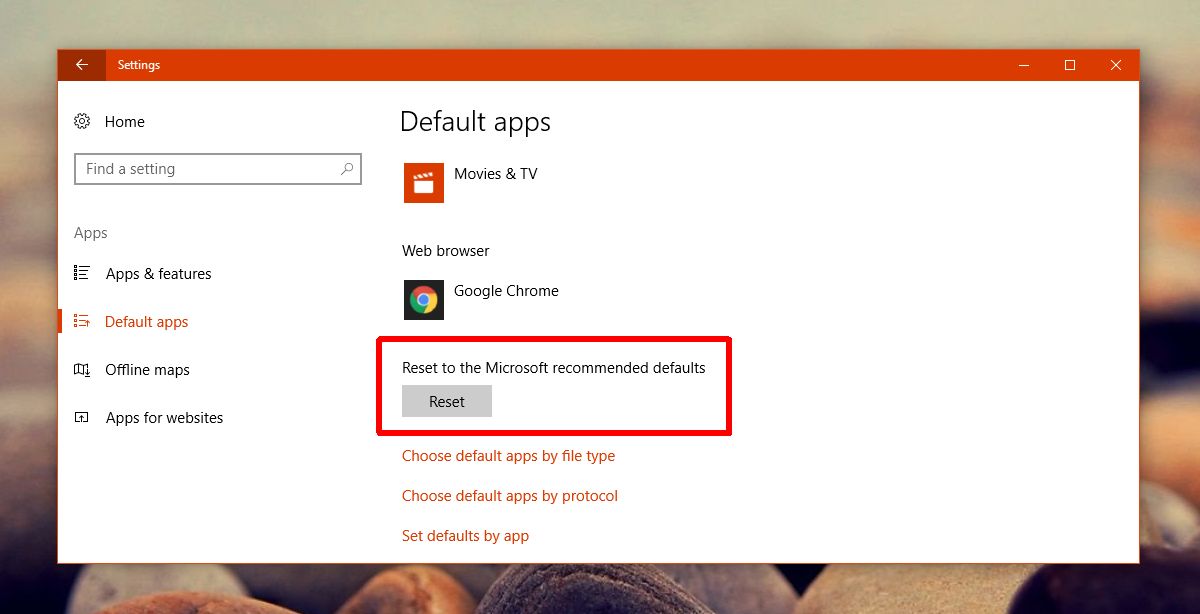
If it’s fixed, go ahead and change the app defaults to your preferred apps. The problem shouldn’t resurface again. When Windows 10 updates the OS, it resets default apps. If you used third-party apps, this resetting results in problems such as white photo thumbnails. If this didn’t work, try the next solution to fix white photo thumbnails.
Set Defaults By App
If resetting app defaults doesn’t fix white photo thumbnails try setting defaults by app. Open the Settings app and go to the Apps group of settings. Select the Default Apps tab and scroll to the end. Click the ‘Set defaults by app’ option.
The Control Panel will open to where you can set default apps. Look for the Photos app in the column on the left and select it. On the right, click the ‘Set this program as default’ option. Check to see if your thumbnails are showing correctly or not.
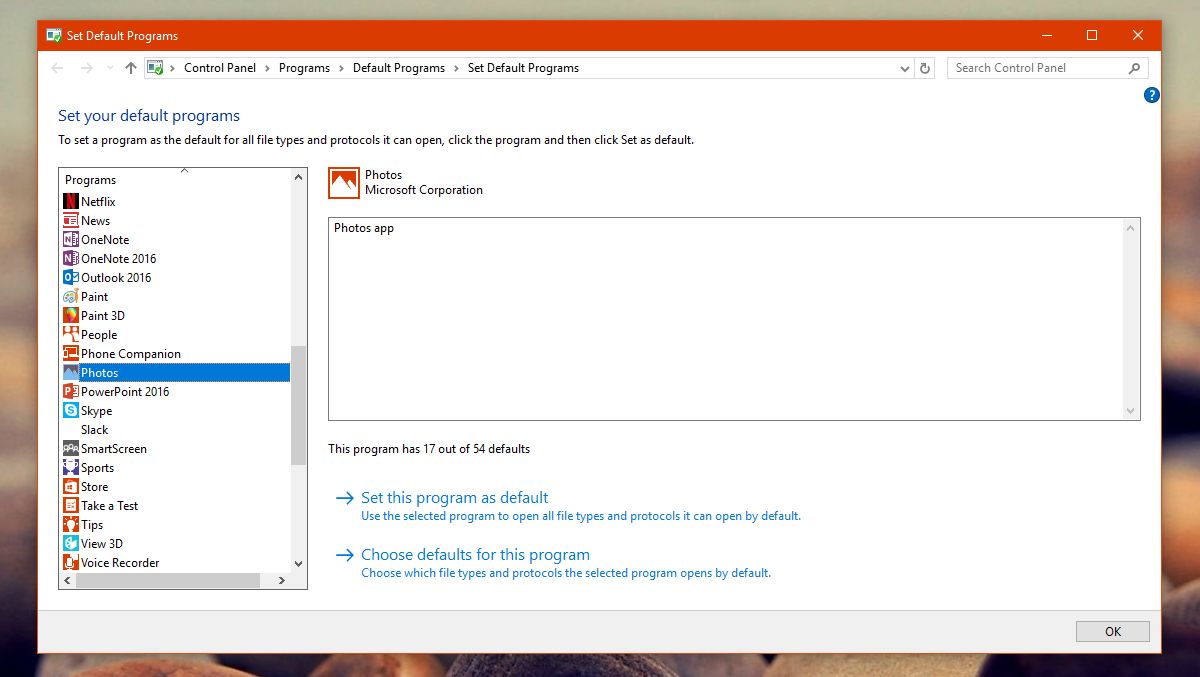
Rebuild Icon Cache
Tap Win+R and paste the following;
C:\Users\%username%\AppData\Local\Microsoft\Windows\Explorer
This will open the File Explorer to the above location. Delete all the files you see here.
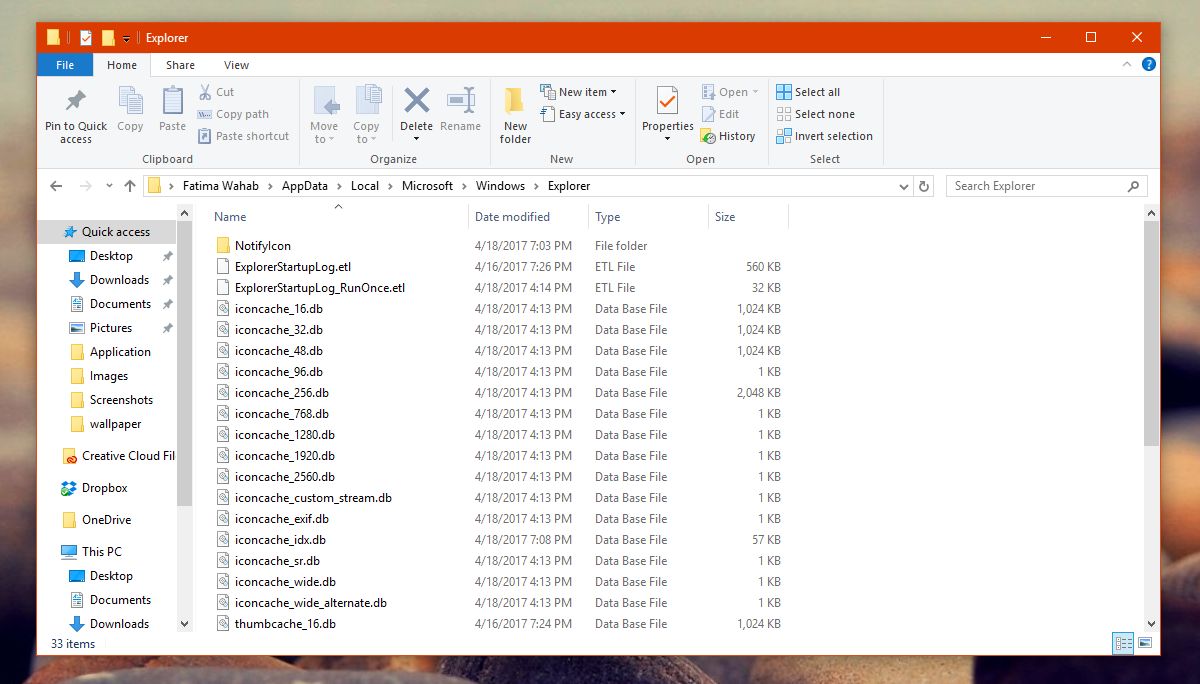
If you have trouble deleting the files consider starting Windows 10 in safe mode and then deleting the files. When you delete these files, a new folder called IconcacheToDelete will appear. When you restart your system, this folder will disappear.
The icon cache has now been deleted. Windows will automatically start rebuilding it. When you open a photos folder, the white photo thumbnails will be gone.
Use Medium Icons
If all else fails and you don’t have the option to roll back to the Anniversary Update, change the file view for the folder in question. Open File Explorer. Navigate to the photos folder. On the ribbon, go to the View tab. In the Layout group of tools, select the ‘Medium icons’ option.
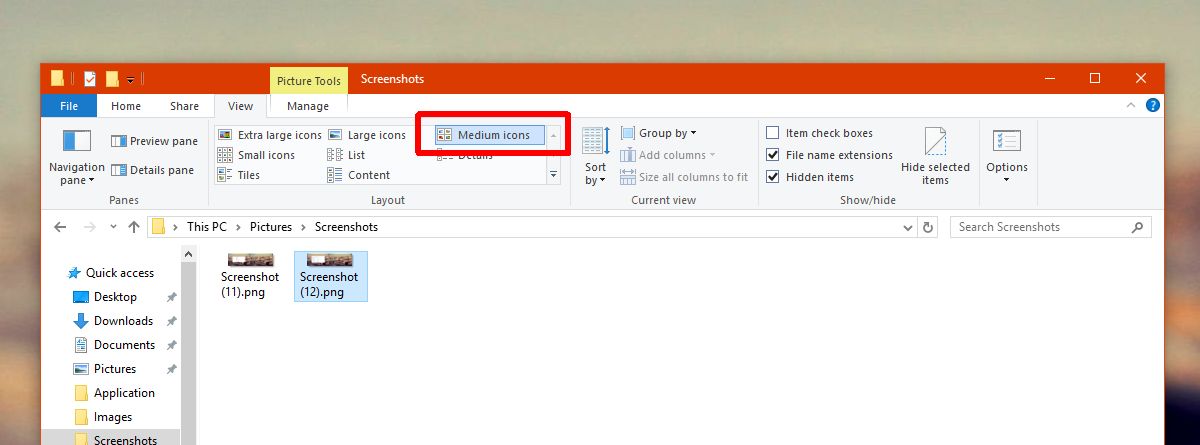
Users who upgraded from the Anniversary Update to the Creators Update are seeing this bug. Those who did a clean install of the Creators Update are not seeing it.

Use PrivaZer in the full or long cycle it will remove ICon & Thumb Caches you can edit the ini file so that it will always do this
Not only did this not work (I only see a couple thumbnails now where before I only didn’t see a few) but it messed up my computer. Now the icon for Edge is invisible on the taskbar and my personal login is black. Luckily my work login still works.
It isn’t just photo thumbnails but MPEG and WMV as well. They all have to be recreated several times a day. F’ing annoying.
fixed : Just updated Photos app from windows store and the problem got fixed.
same problem I’m facing today after updating from anniversary to creators win 10