Fix The Downloads Folder Taking Too Long To Open In Windows 10
The Downloads folder in Windows 10 is the default location all browsers save files to when you download them. Any app that needs to save files from the internet will use this same location including torrent clients and download managers. Many apps and browsers will often let you open a downloaded file from their own interface e.g. you can click a completed download on the downloads bar in Chrome to open it, or you can open the folder the file has been saved to. You do have the option to change the save location to a different folder but most people stick to the default settings. If you’re using the default Downloads folder but find that it takes exceptionally long to open, whether from your browser or from File Explorer, then here is a simple fix you can try to get it to open faster.
Open File explorer and right-click the Downloads folder. You can access it from the Quick Access location on the navigation bar, or from This PC, or from C:\Users\Your User Name. From the context menu, select Properties.
In the properties window, go to the ‘Customize’ tab and in the ‘Optimize this folder for’ drop-down, select ‘General Items’. Click Apply and the folder should open more quickly.
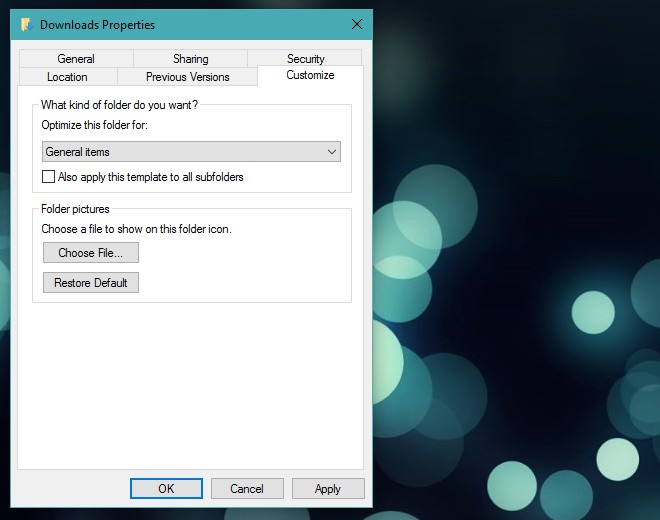
If the folder is set as anything else e.g. documents, Windows will treat the files in it as such and try to optimize them for viewing. The trouble is, the Downloads folder has all sorts of files from documents, presentations, images, to zipped archives. The ‘General Items’ is the best content selection for the Downloads given its content so that the ‘optimization’ part doesn’t take too long.
A small caveat with this trick is that Windows might reverse the change you’ve made to the Downloads folder’s properties. It’s a system generated folder so Windows might try and exercise too much control over it. If this trick works for you but you experience the folder getting sluggish again some time later, check the properties to make sure it hasn’t reverted back to its problematic state.
The neat thing is, you can use this same trick to optimize a folder to load faster. If you have a folder that exclusively contains images or documents, access its properties, go the ‘Customize’ tab and select the type that suits it best.

Long path tool fixes this issue. the tool lets you easily delete, copy or rename long path files.
Long Path tool can resolve error messages like: path too long, cannot delete file, too long path, destination path is too long, etc.