How To Fix Stuck Window 10 Updates
Every second Tuesday of the month, Microsoft pushes security updates to Windows users. It’s done so for the past many years. Windows 10 is no different and these updates are essential. On occasion, the updates might also include feature updates but they will be small. For example, a minor feature update is the mini player in the Groove app, or the fluent design in select UWP apps. Unfortunately, Windows 10 has its fair share of problems with updates. Windows 7 rarely had them but they’re a constant plague in Windows 10. Often, the updates get stuck while downloading. There’s no way to cancel an update and try again unless it fails on its own. Here’s how to fix stuck Windows 10 updates.
Preliminary Checks
Before you begin troubleshooting Windows 10, run the following checks;
- You are connected to a stable WiFi network. Try downloading a small app from the Windows Store to make sure the connection isn’t breaking at random.
- Your WiFi connection is NOT set as a metered connection. Open the Settings app and go to Network & Internet>Wi-Fi. Select the network you’re connected to and go to its details page. Scroll down and make sure the Metered switch is off.
- Make sure the BITS service is running from the Task Manager. If it isn’t, try starting it.
- Restart your system at least once and see if that fixes the problem.
- Check if you’re running any apps that might be blocking Windows 10 updates. Many users who were tired of Windows 10 restarting to install updates turned to apps that could block them. If you’ve ever used an app like that, it might be the real problem. Remove it from your system or disable it until the updates are installed.
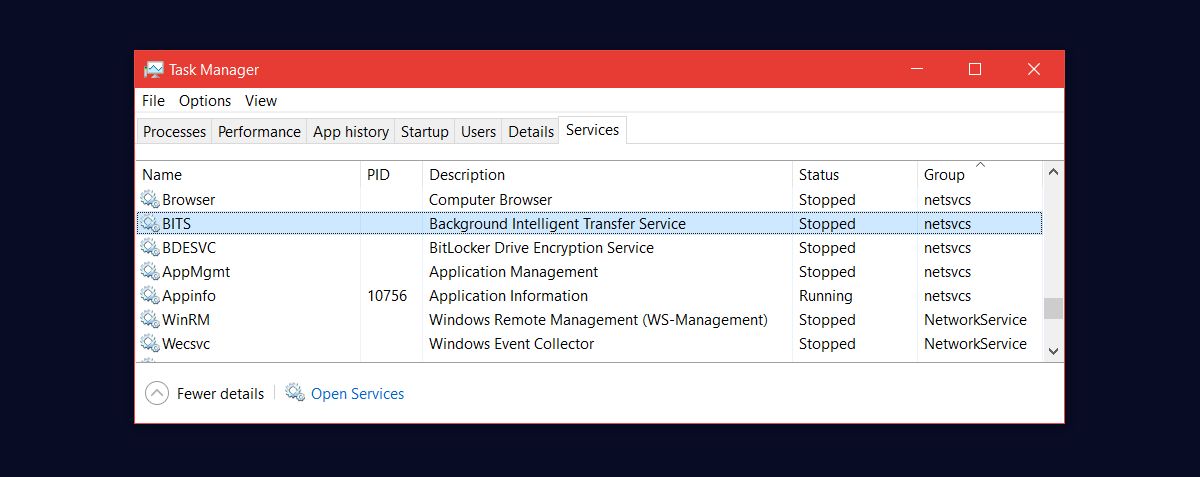
Fix Stuck Windows 10 Updates
If all else fails, download the Reset Windows Update Agent script. It can fix quite a few Windows 10 problems including a stuck update. You will need administrative rights to use this script. Make sure the Settings app and the Control Panel app are not open.
Download and extract the script. Right-click the script and select Run as administrator from the context menu. If prompted, enter the admin password. You will see the following screen. Type Y.
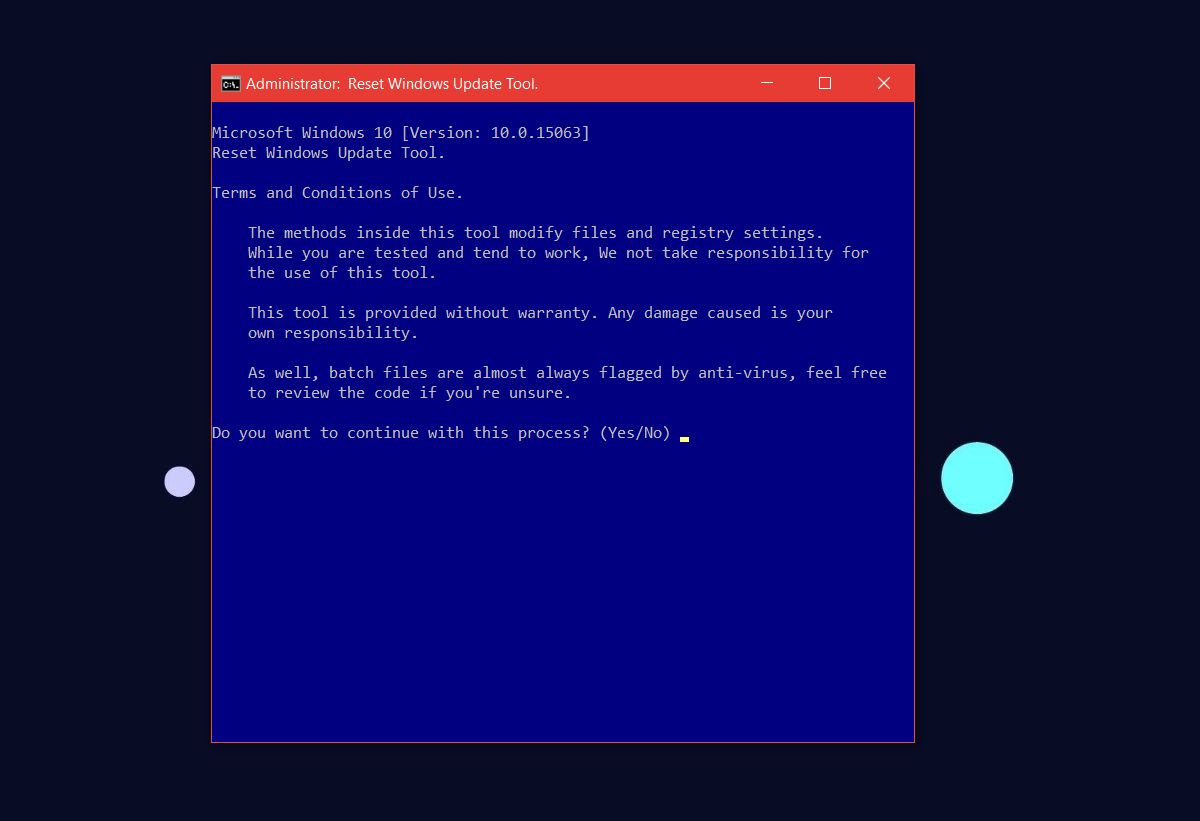
The script will ask you what it is you want to do. Since we’re trying to fix stuck Windows 10 updates, type 2, and hit enter.
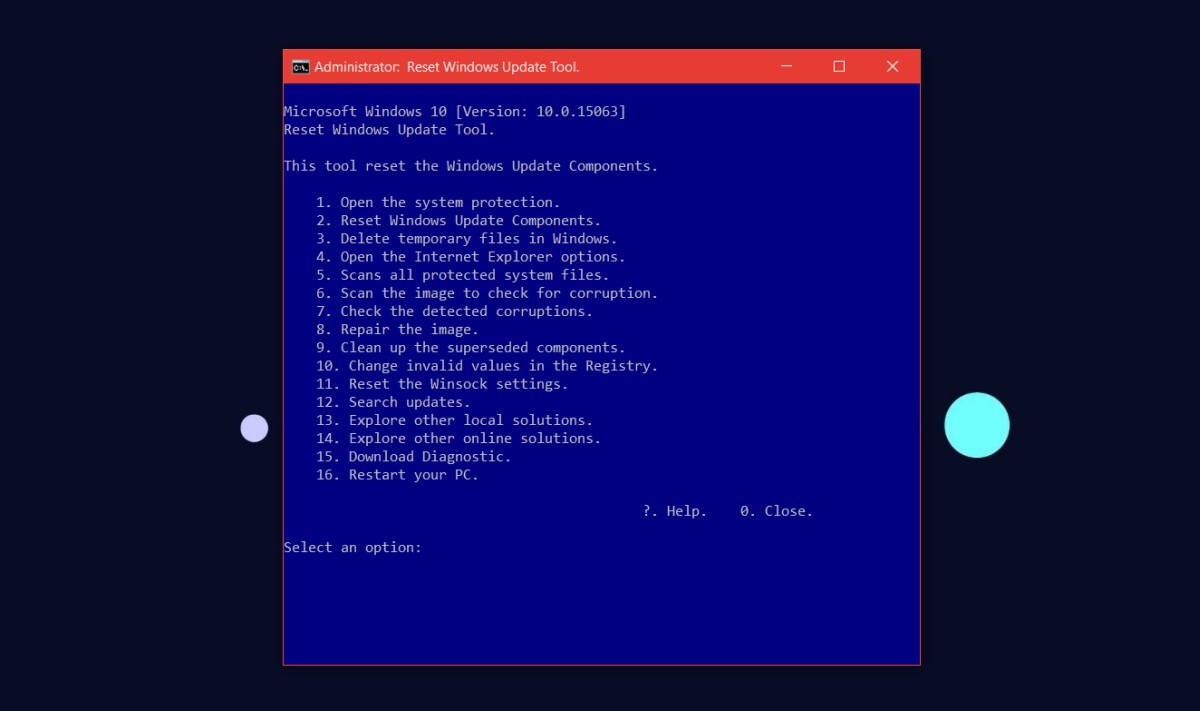
Let the script work. You don’t need to intervene any further. The command prompt will show you which services it is stopping and restarting. Wait until it says the operation is complete. Open the Settings app gain, and check for updates. They will download and install without any further problems.
