How To Fix Nvidia Driver Update Problems
Nvidia is the leading GPU manufacturer in the market. It has always been a fine contest between Nvidia and AMD, where Nvidia have usually been ahead of the game. Gaming laptops like Acer Predator, ASUS RoG, Alienware, Razer prefer Nvidia GPUs. Simple, non-gaming laptops have lower-end GPUs while gaming rigs pack some more heat. If you have been running an M series Nvidia GPU, it is possible you might have had trouble updating your drivers. The update gets stuck at ‘Preparing for Installation’ for hours. Here’s how to fix Nvidia driver update problems on your PC.
Before you try anything else, try the defacto solution for PC repair, i.e. powering down, wait a few minutes for the hardware to cool down and then power it back up. If this doesn’t fix the problem, we’ve got a few solutions for you.
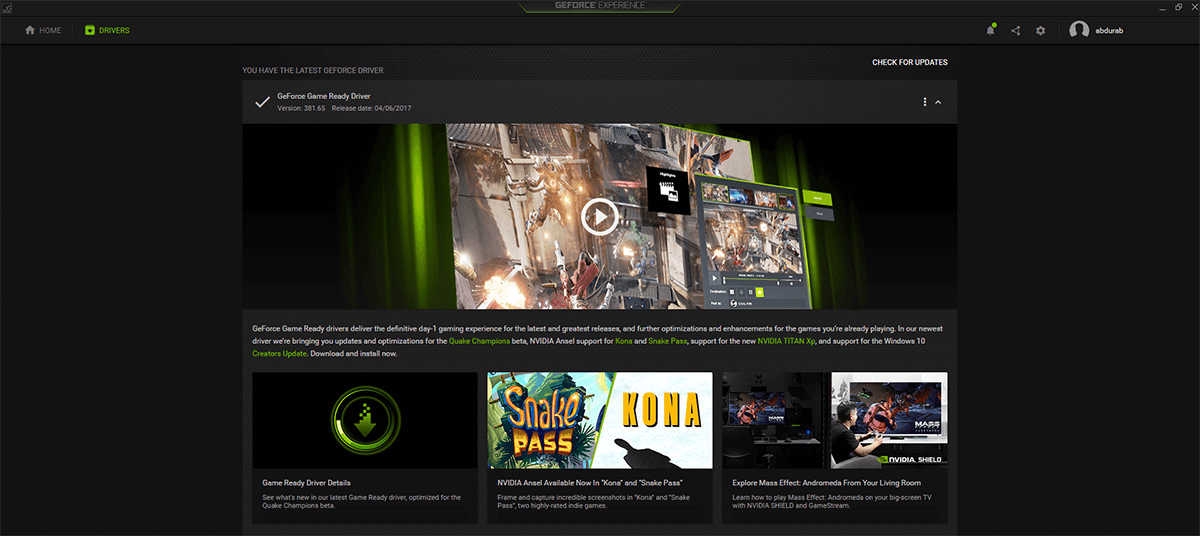
Solution 1 – Download Drivers Manually
This issue is most prevalent among GeForce Experience users who tried to upgrade their hardware using the Nvidia proprietary tool. There seems to be a recurring theme in that it detects a driver and downloads it just fine. But when you start installing, it just puts you on indefinite ‘initializing’ hold.
In order to bypass this, visit the official Nvidia site and download your GPU’s drivers directly from there. But make sure GeForce Experience is powered off when you attempt to install the driver manually.
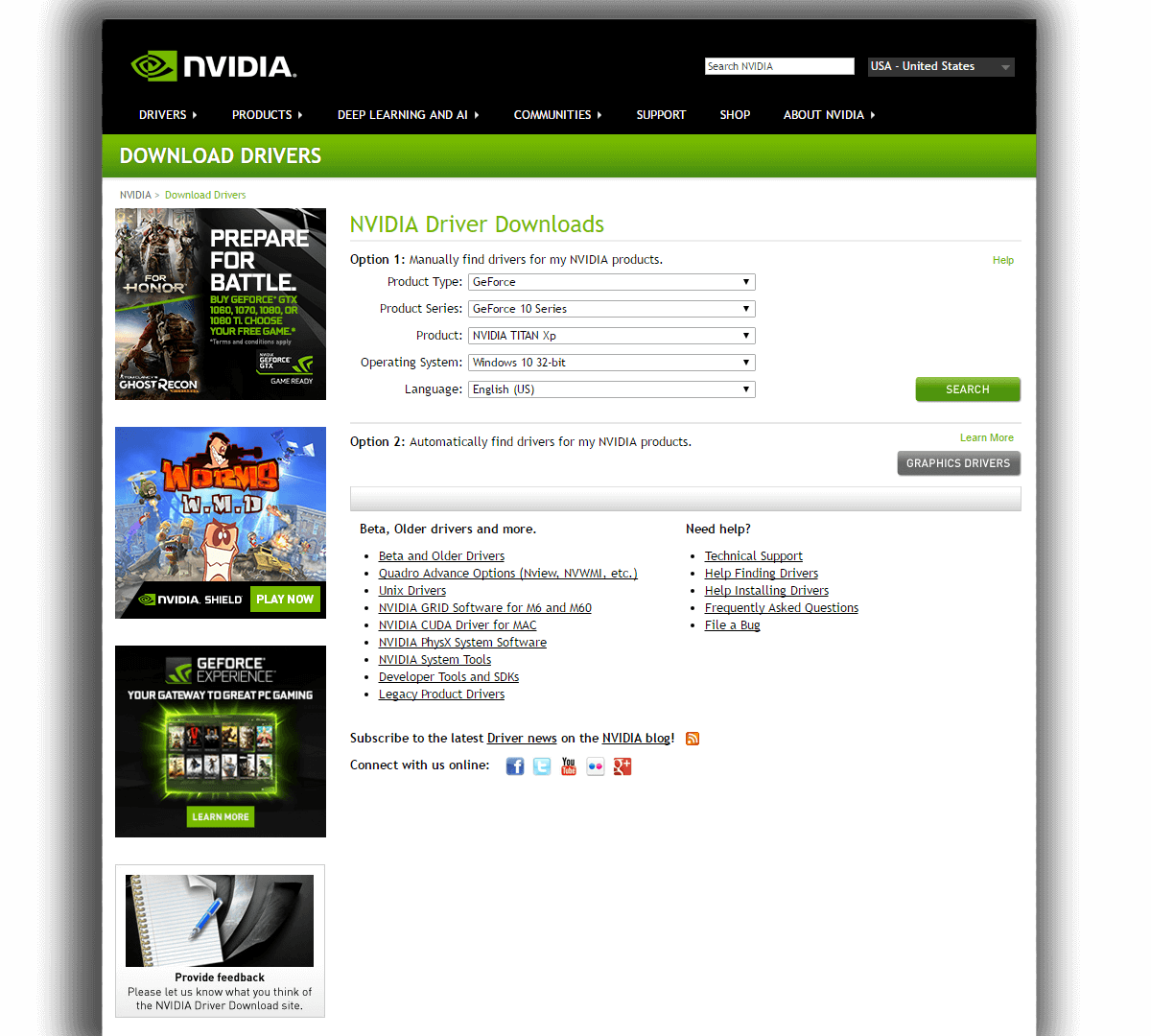
Solution 2 – Fresh Install
If that solution fails you, you will need to remove the Nvidia installations from your computer and then install it again. In order to do that go through the following steps:
- Click on the Start Menu icon > write ‘Control Panel’ > Programs (uninstall a program)
- OR, if you are in a different Control Panel view select ‘Programs and Features’.
- Right-Click on Nvidia Graphics Driver and click on uninstall.
- If you have other Nvidia suites install, go ahead and uninstall them as well.
- Then restart your computer.
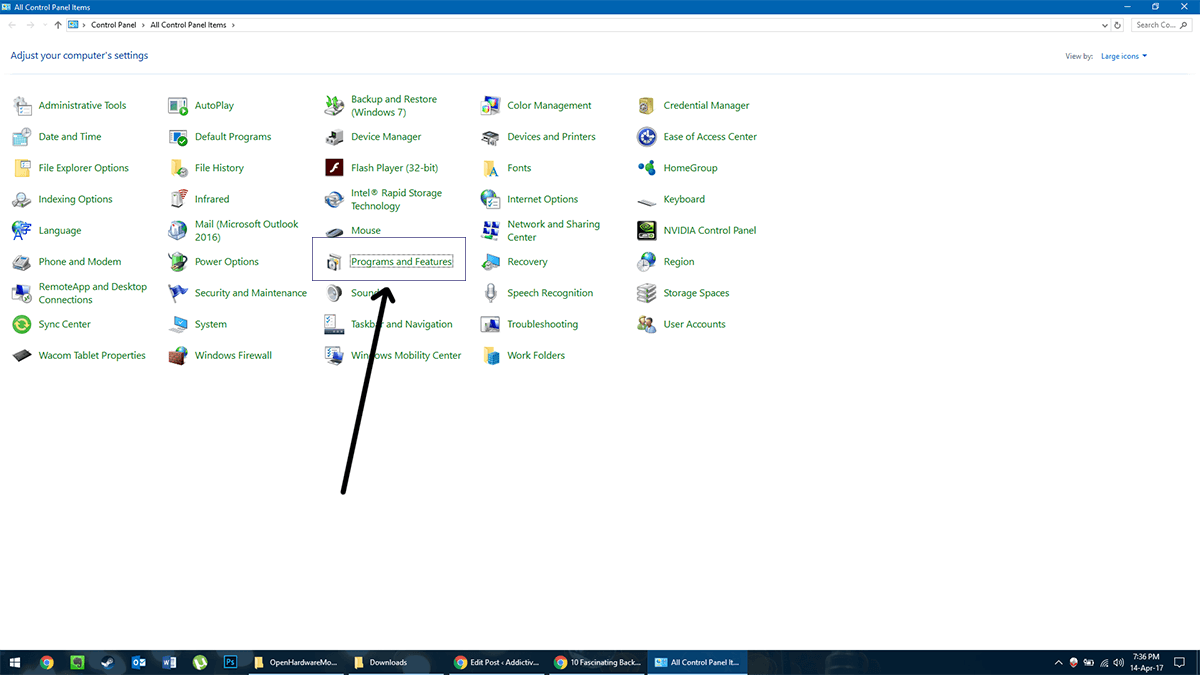
Once restarted, download a fresh driver from the Nvidia site and install it. It should install normally and restore all the Nvidia suites as well. If you still experience Nvidia driver update problems, try the next solution.
Solution 3 – Windows Update
As counter intuitive as those words might sound when it comes to trouble shooting, sometimes a driver delivered to Windows Update will have the medicine for what ails you. For this step, you don’t have to uninstall the old drivers, but you should do it anyway as a prophylactic measure. Once you’re done with that.
- Click on the Start Menu icon > write ‘Device Manager’
- Go to Display Adapters
- Right click on your Nvidia GPU and click on ‘Update Driver’.
- Then, select ‘Search Automatically…’
This will make Windows download a fresh driver using Windows Update and the fresh driver should be problem free.
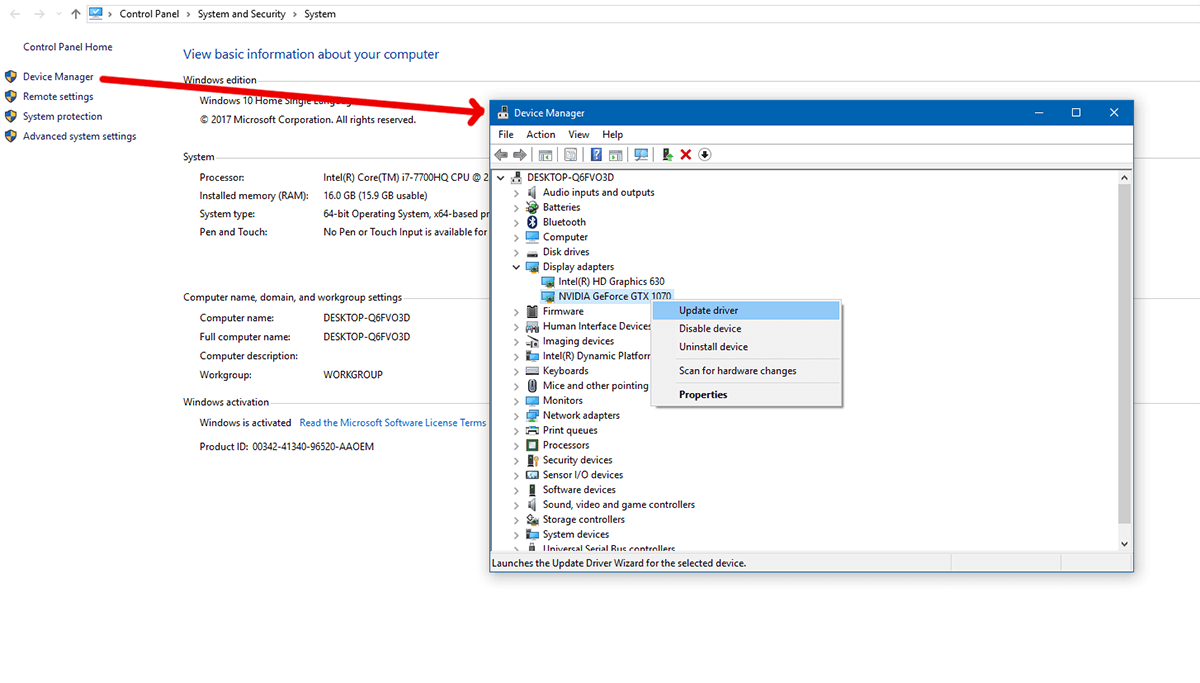
Solution 4 – Wiping all traces of the driver clean off your system
We need to two additional tools to wipe all trace of the Nvidia drivers from the system; CCleaner (download here) and Display Driver Uninstaller (download here).
First, uninstall Nvidia as instructed in Solution 2. Next run CCleaner and purge your system of excess files.
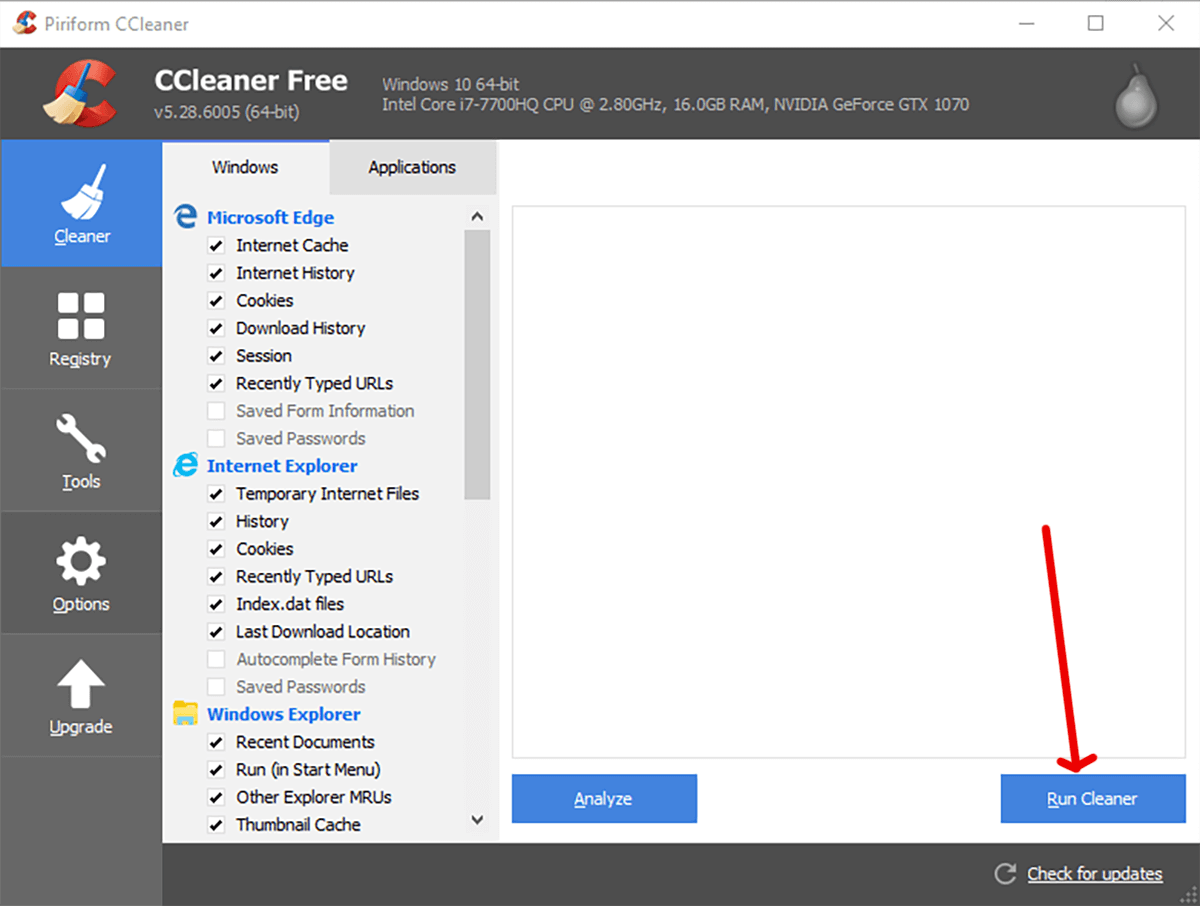
Next, run Display Driver Uninstaller. This tool is designed specifically to remove all traces of the popular display drivers (Nvidia, AMD, Intel) from a system to address exactly this kind of situation.
Click on ‘Launch’ to be taken to the next screen. Of the four options on the screen, you want to select the first one ‘Clean and Restart’. After a few minutes, it will clean everything out and restart your PC. Your display settings will have reverted to default, you will not be able to adjust your screen’s brightness, and will be limited by whatever resolution is supported by your on-board graphics.
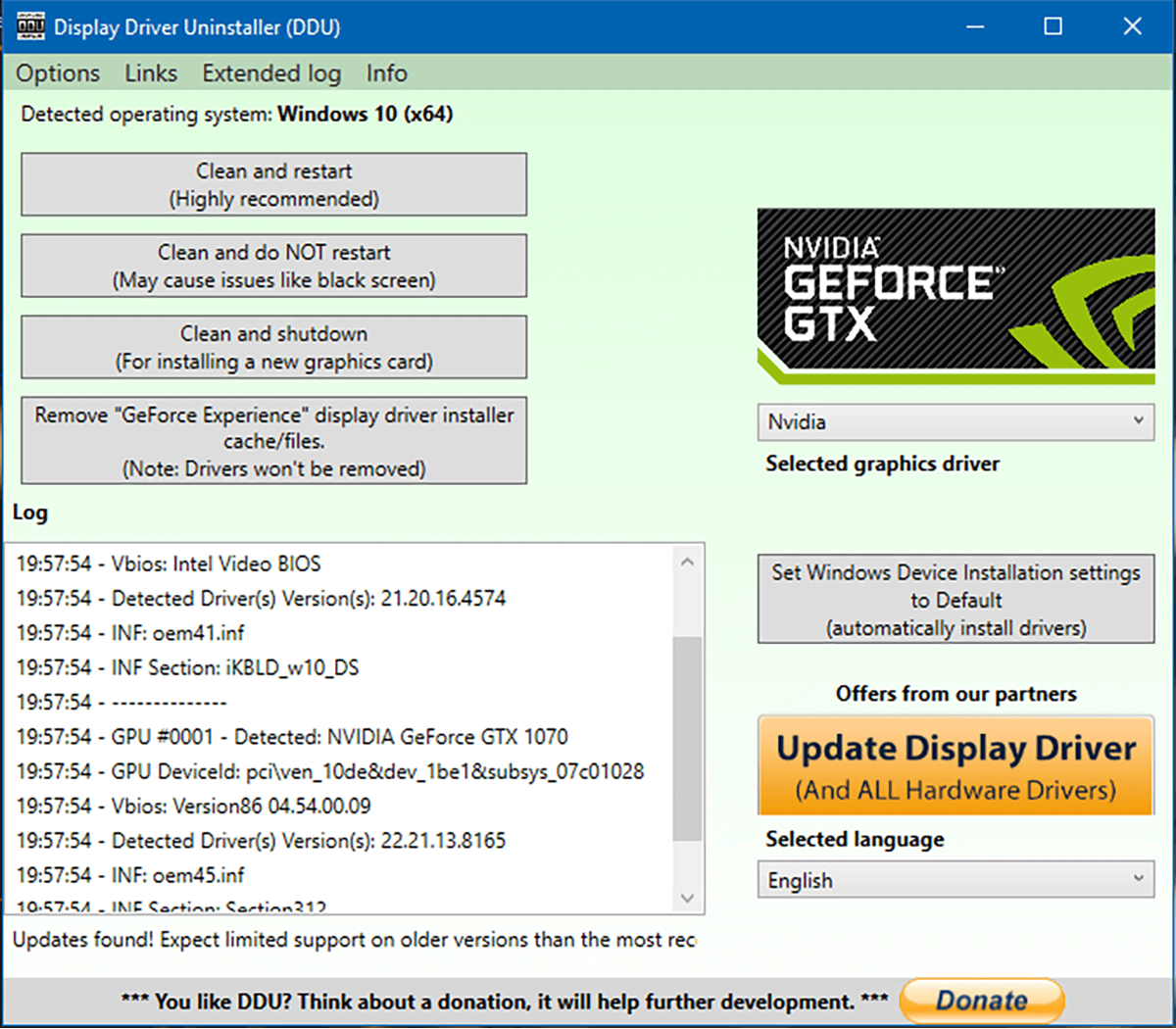
Download Nvidia drivers and install them. It will take a few extra seconds to configure but the installation will work this time. That should take care of all Nvidia driver update problems.

It seems a lot of people these days miss the obvious thing and that’s your antivirus specifically your real time scanning it often prevents registry files from updating like the ones created when updating your graphic drivers. Select disable real time scanning until next restart and proceed with your update. McAfee is absolutely atrocious at this! Don’t even get me started on Norton lol