How To Fix Missing Desktop Icons On Windows
Have you ever copied files or folders to your desktop only to end up with invisible file icons? If you open Desktop in File Explorer, the files are right there. If you go to the desktop though, they’re nowhere to be found. This is a problem to say the least. When you put files on the desktop, you do it specifically because you need to be able to access them quickly. The missing desktop icons make that impossible. Instead, you have to open File Explorer each time you need to open said file or folder. The process is all the more lengthy because File Explorer only opens Quick Access or This PC so you have to select your Desktop to open it. It’s not fun.
The good news is, it’s incredibly easy to fix missing desktop icons on Windows. Right-click anywhere on your desktop. From the context menu, go to View>Auto arrange icons. This will snap all icons to the left of your screen. The missing desktop icons will show up as well. You can disable ‘Auto arrange icons’ later once your icons are back.
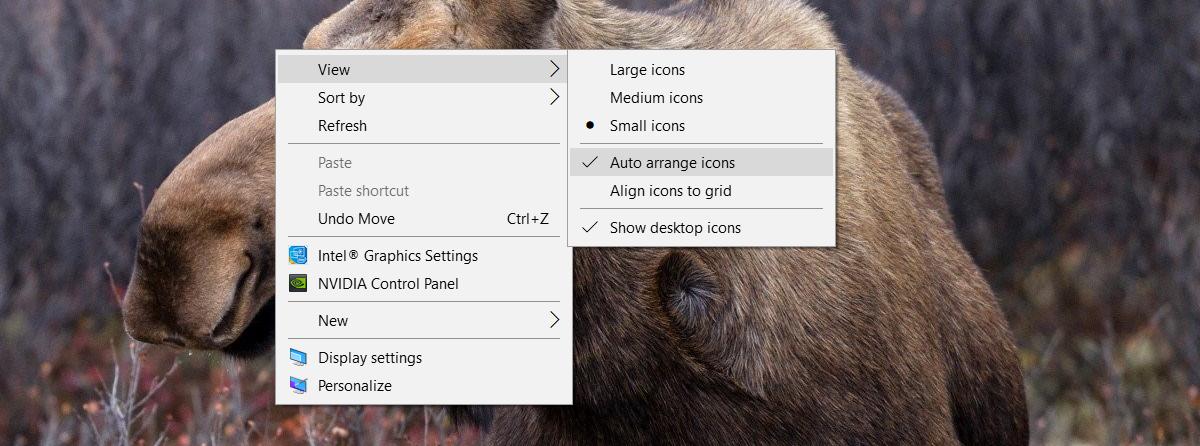
We’re assuming that you can’t find some files on your desktop even though they’re there. If you don’t see any icons on your desktop, read the next section.
Show Desktop Icons
Windows lets you hide your desktop icons. It’s great if you need a clean background to take nice screenshots. To show/hide desktop icons, right-click anywhere on your desktop. From the context menu, go to View>Show desktop icons. Enable this option to see icons on your desktop. Disable it to get a clean desktop.
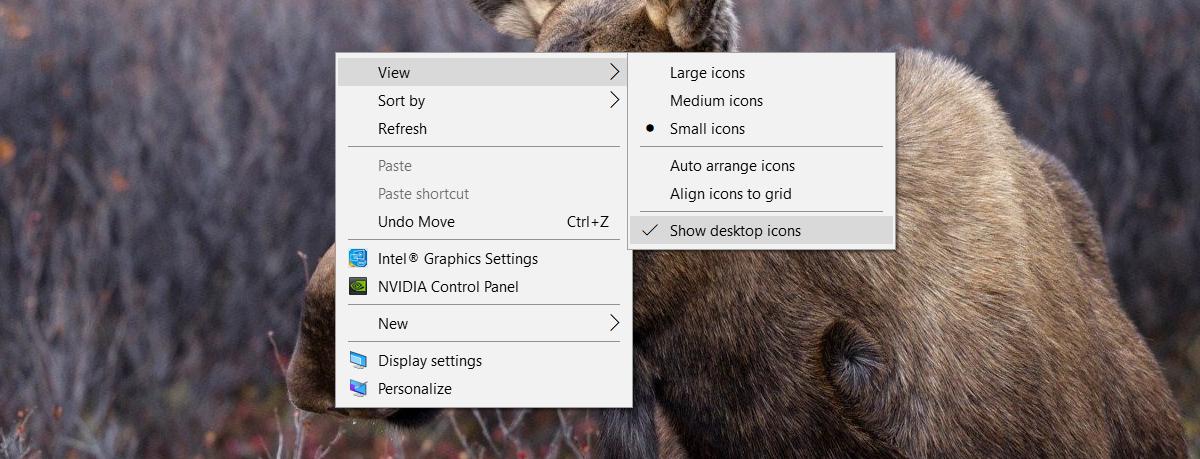
Where Were They?
You can get missing desktop icons in just about any scenario where you copy and paste files or folders to your desktop. I’ve personally seen this problem happens more often when I’m copying files from an external device such as a phone, or after I remove a second display. This is anecdotal and not fact. The problem can and does occur when you move files from say, the Downloads folder to your desktop.
Your desktop icons can go missing regardless if you copied files via keyboard shortcuts, context menu options, or a simple drag & drop. Windows, at times, seems to extend the limit of your display. It sees the desktop larger than it really is. As such, it puts the files on some part of your desktop that isn’t actually there. With secondary displays, Windows sometimes thinks the display is still connected even when it isn’t. This is what often results in missing desktop icons and why auto arranging them brings them back.
