How To Fix File Explorer ‘Working On It’ Message In Windows 10
In Windows 10, File Explorer opens at a location called ‘Quick Access’. Quick Access isn’t a real location on your system. You will not find a folder inside your user folder that is called Quick Access. This location, and the files and folders in it, update as you use your PC. It shows you the recent files and folders that you accessed and updates constantly. It works flawlessly for the most part but File Explorer can and does slow down. When File Explorer slows down, you see a ‘Working on it’ message when you open it. The message goes away after a while. File Explorer might become unresponsive during this time.
If you’re seeing this message a lot, and it’s taking too long to go away, you have a problem on your hands that will get worse with time. Fortunately, there’s a pretty simple solution. In order to fix this problem, you need to delete the Quick Access cache and File Explorer’s history.
Open This PC In File Explorer
Open File Explorer. Go to the View tab and click the Options button. In the options window, open the ‘Open File Explorer to’ dropdown and select the ‘This PC‘ option.
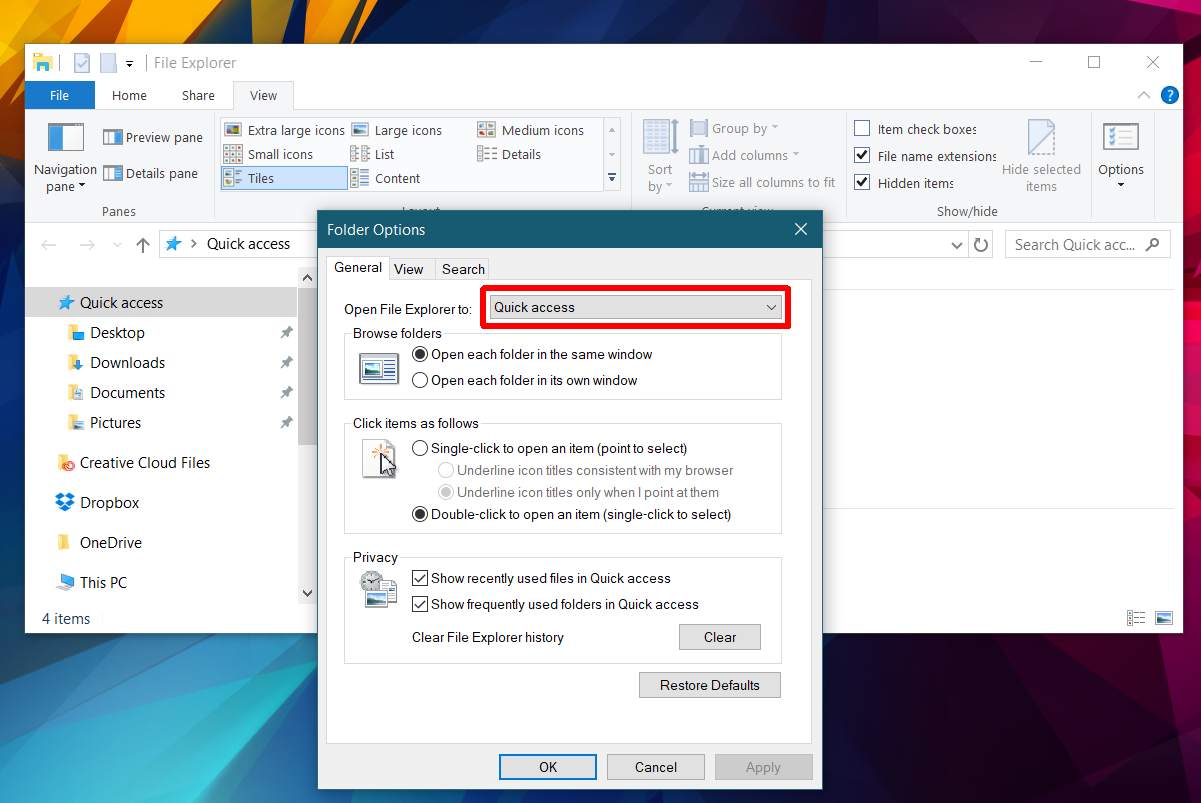
Clear File Explorer History
On this very same window, look at the bottom section called ‘Privacy’. There’s a ‘Clear’ button that will delete the history File Explorer maintains of your frequently accessed files and folders. Click it.
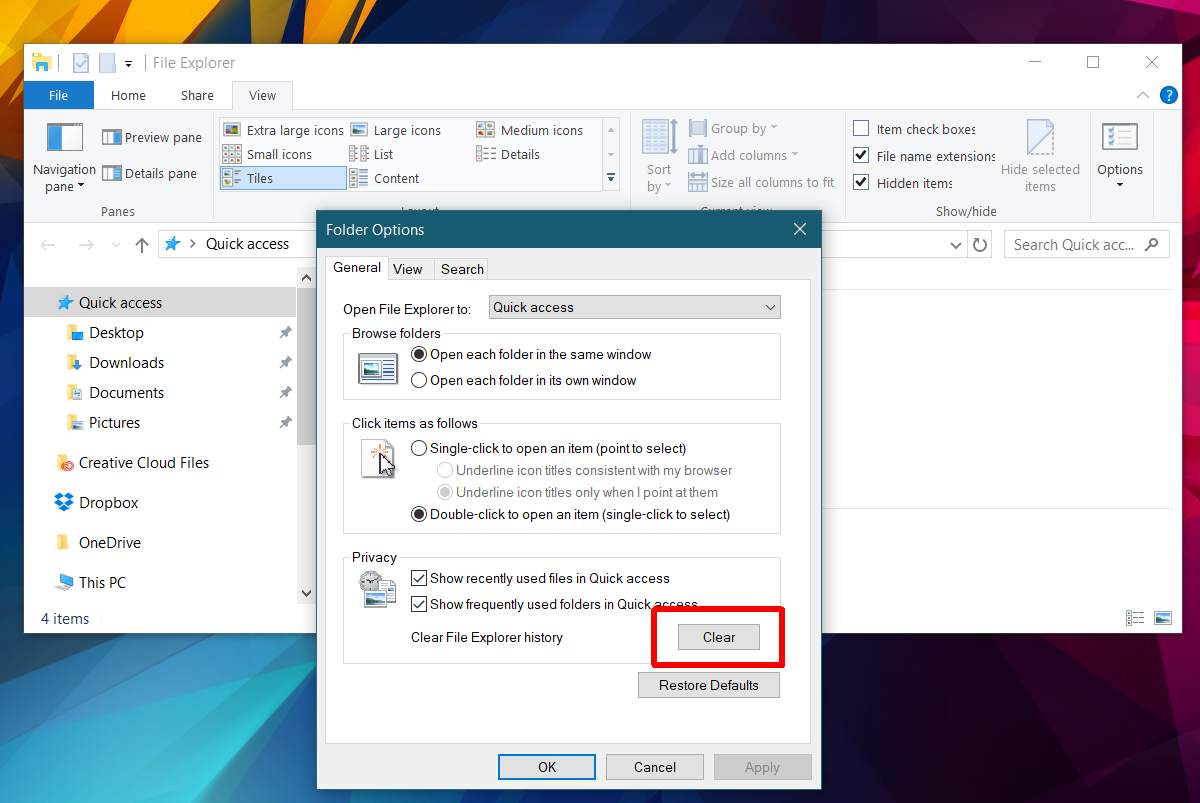
Delete File Explorer Cache
There’s just one more thing you need to do. Clear the File Explorer cache. Open the following location in File Explorer.
%AppData%\Microsoft\Windows\Recent\AutomaticDestinations
Delete all the files in this folder. Reset File Explorer to open Quick Access. The ‘Working on it’ message will stop appearing from this point forward.
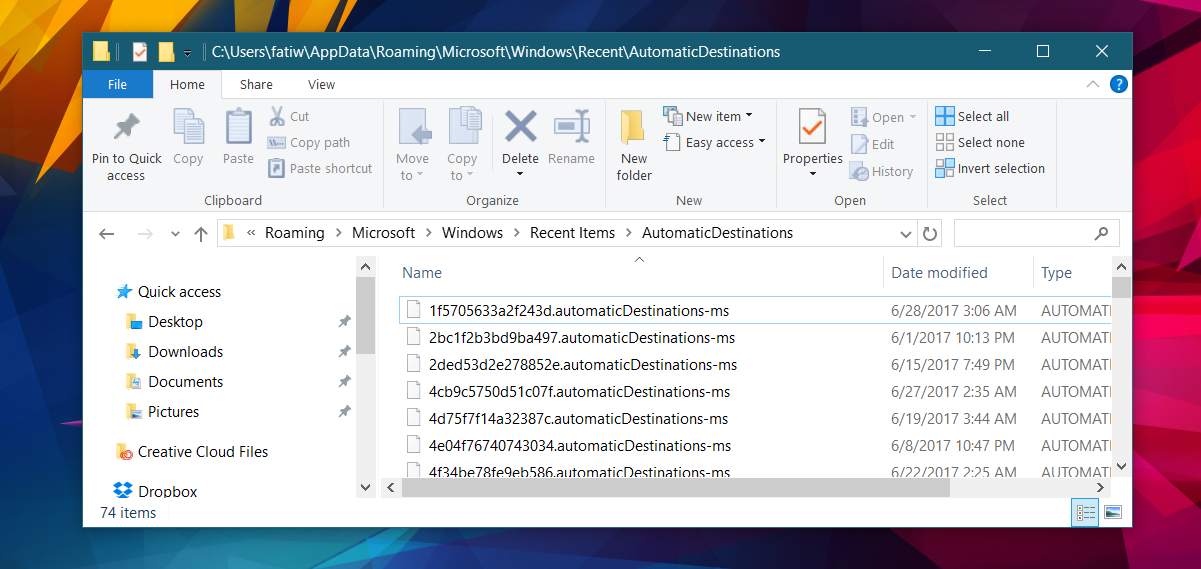
The ‘Working on it’ message appears when File Explorer’s cache is either corrupted or has become too big for your system to handle. It can be a sign of an aging system that is unable to keep up with more demanding apps. If you see this message more often when you have multiple apps open, and less often or never when you have nothing running on your PC, then it’s a system resource problem. The above steps will fix the message for a while but if your system is dated it will eventually return.
File Explorer is quick to rebuild its cache so you won’t be inconvenienced by this too much. If you need access to a particular folder and can’t wait for File Explorer to add it to your frequent folders, just pin it to the Quick Access bar on the left.

This Win 10 OS is pure garbage. These kinds of issues seem to be hard wired into it. I used Win 7 for about ten years using the same PC. Yeah, I know it’s ancient. It does everything I need rapidly and well. I don’t need to spend big bucks for no reason.
In any case, this explorer problem appeared when I replaced Win 7 with 10. Tried all of the suggested things I could find online to fix it. NG. Then I found a simple solution. Fixed it fast and reliably until I finally reloaded that damned devil of an OS. It worked fine for almost a year. Then it the file explorer nonsense reappeared. Being stupid I didn’t write down anywhere how I fixed it the first time. It was easy and fast but I just don’t recall what the heck I did. Sooooo, here we go again. I have tried all the fixes in this article and a bunch of other suggestions. NG. I gotta find out how I did it last time or I may wind up with another reinstall of 10. I didn’t do it because of this last time The OS was going nuts with all kinds of failures so I had to. I am thinking t his is a memory issue of some sort and will approach it from there.
Good luck to me an all other users of this OS. Viva Win 7!
It works.
Worked beautifully to fix a really nagging aggravant., my Windows 10 version is 10.0.19041 build 19041 per Win-10 Sysinfo.
i don’t want to delete any files. i want to access them
same
i did all of them and it still doesnt work . why is that?
bc ur hd is busted
I don’t understand what is taking Microsoft so long to fix this. It’s 2020 already and my productivity is getting hit – badly. I am nearing the point of an OS switch to Apple or Linux. How do people get anything done at Microsoft. Don’t they ever see this problem?
where is %AppData%\Microsoft\Windows\Recent\AutomaticDestinations?? I can’t find it.
Unfortunately this doesn’t work if your problem is a bit more advanced. Most of my “options” are Grayed Out. I am unable to Delete any files and if I go to “View” most of the options are Grayed Out as well. My thumbnails are blank sheets and preview pane does not work.
YES, I’ve done all the basics, so I won’t bother listing them. Just don’t tell to do anything that is easily found by typing in the above problem. I’m an above average PC user.
Ctl-Alt-Del for task manager. Go to processes. Find Explorer and end task. There may be several. In task manager click file /run type in explorer.exe. Wait 10 – 20 seconds, then follow steps above.
Excellent, it worked for my issue, thank you for the solution.
thank you so much!!! was so annoyed by this issue…it took ages to load the drives.
this solution fixed the problem.
Doesn’t work. There is no “AutomaticDestinations” folder on my machine as writer has described
copy the path straight to the “run” command place, it should work.
Does not work
Thanks, that did it for me. What a pain W10 is.
You can also try “Long Path Tool” . It is easy to use and it really help me solving this problem . 🙂