How To Fix Black Desktop Background In Windows
The desktop wallpaper is a standard feature in any desktop. It’s easy to change and you can set the image yourself using one you’ve added to your desktop via shortcut, or choose from one of many pre-installed options like landscapes and cityscapes as well as other unique designs!
Don’t let this happen: if your screen starts displaying only black when trying to customize wallpapers – it could mean there was an issue with the installation which usually isn’t caused by anything else aside from third-party applications changing settings on their own accord (though sometimes things do go wrong).
You’re probably experiencing a black desktop background if you have your display settings changed through an app on another platform. Here’s how to fix it!
You might also be wondering why the heck your computer is suddenly showing all these white icons and other things on its desktop. Well, it could be because of a pesky third-party app you installed to customize something about how UI looks like. But, you’ll want to fix this ASAP so don’t worry too much – just make sure not to use any modifications after fixing (or disabling) them; at least until you know what caused our issue in the first place here.
If you installed a third-party app to modify your desktop or UI and the problem started right after, uninstall the app. At the very least, disable it so that it is no longer controlling your display settings. Uninstalling the app won’t fix the problem. It will simply prevent it from happening again once you do fix it. An example would be, if you installed the Windows 10 Photos App, you may need to reinstall it.
Change Your Wallpaper
I’ve heard that if an app is the cause for your wallpaper problem, you can try disabling it and changing back to static images, such as one of these 10 black desktop wallpapers. But instead of setting one image consistently on every screen like before, go with a slideshow! If this solves things then after a while change into just regular pictures again rather than having them all set up as slideshows too because who knows what happened when trying out new stuff during our last update?
It also might be worth giving different pics at least one more each time around so there’s no chance something went wrong with corrupting everything beforehand (especially since some people seem prone to errors).
In Windows 10, you can change your wallpaper in the Settings app under Personalization>Background.
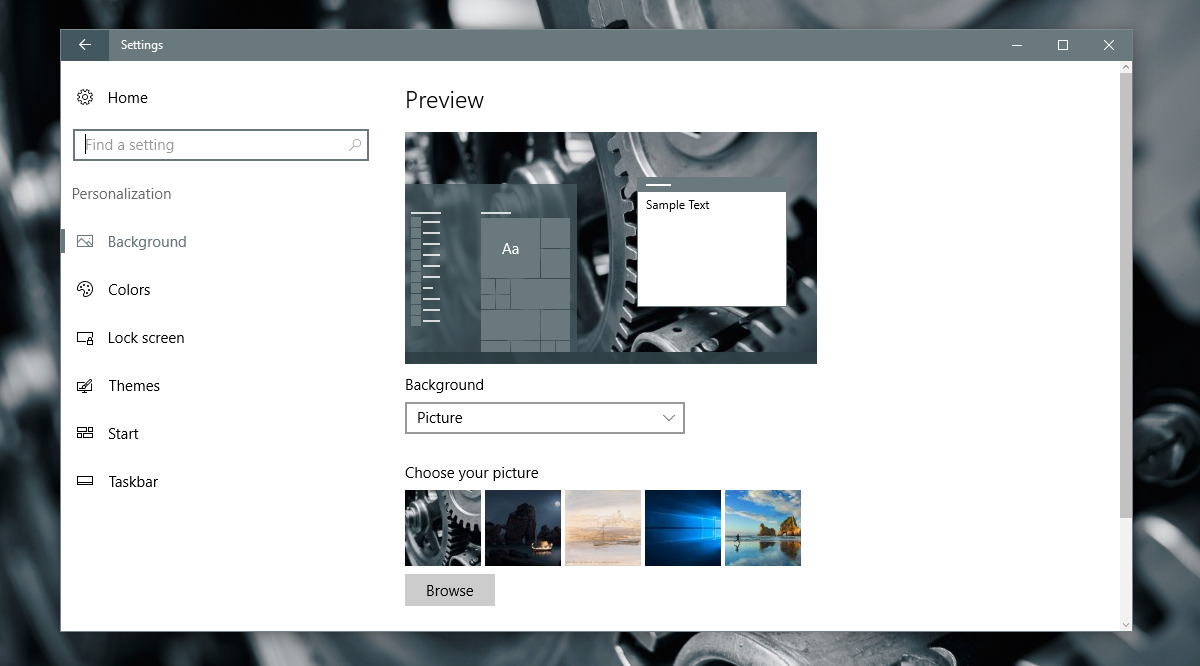
Corrupt TranscodedWallpaper.jpg File
The black desktop background can also be caused by a corrupt TranscodedWallpaper. If this file is corrupt, Windows will not be able to display your wallpaper.
Open File Explorer and paste the following in the address bar. Tap the Enter key.
%USERPROFILE%\AppData\Roaming\Microsoft\Windows\Themes\
In this folder, you will see a file called TranscodedWallpaper. Rename it to TranscodedWallpaper.old. You might also see a file called Settings.ini. Open it in Notepad and delete the contents of this file. Save the changes you made and close it.
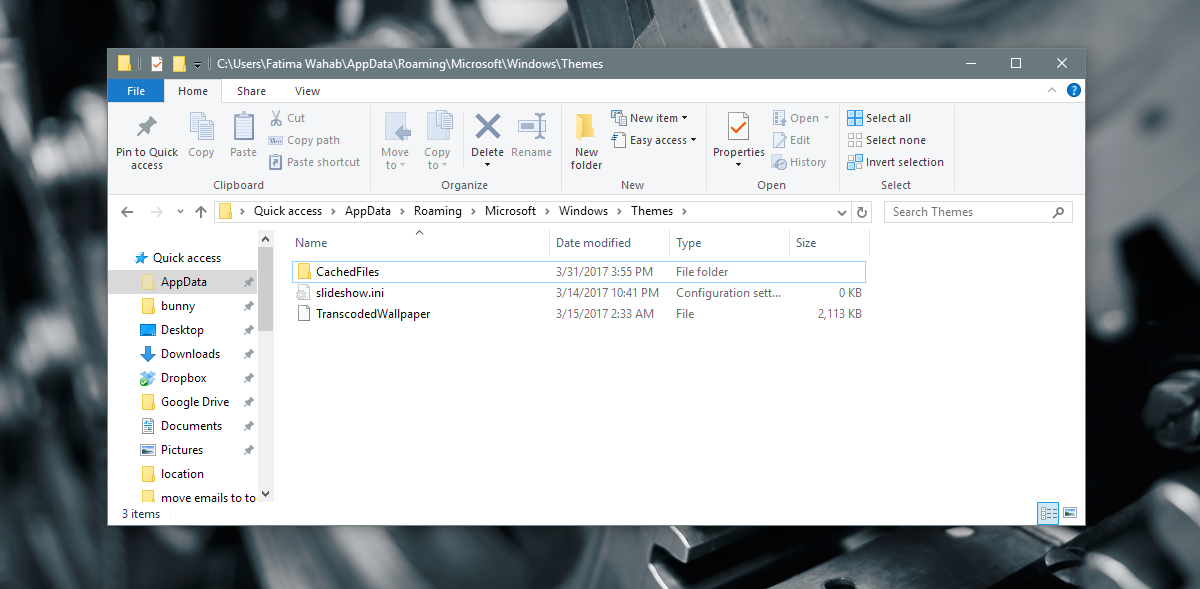
Open the Settings app and go to Personalization>Background and set a new desktop background. It should work this time around.
Set Desktop Background From The Context Menu
In File Explorer, navigate to the folder with the image you want to set as the desktop background. Right-click the image and select ‘Set as desktop background’ from the context menu.
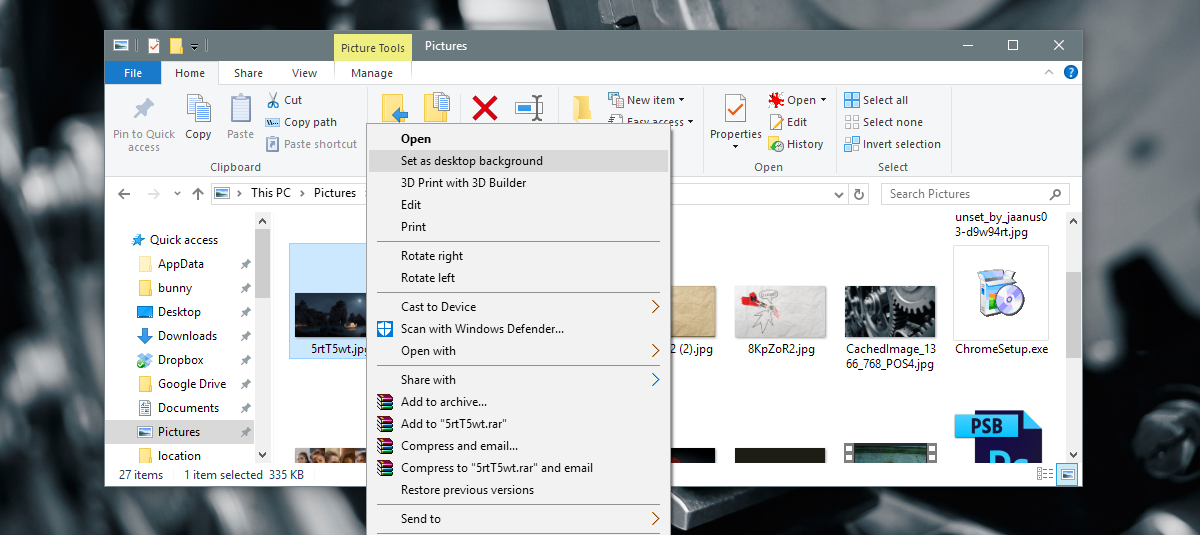
Check Ease Of Access Settings
Open the Control Panel app and go to Ease of Access. Click on Ease of Access Center and click ‘Make the computer easier to see’.
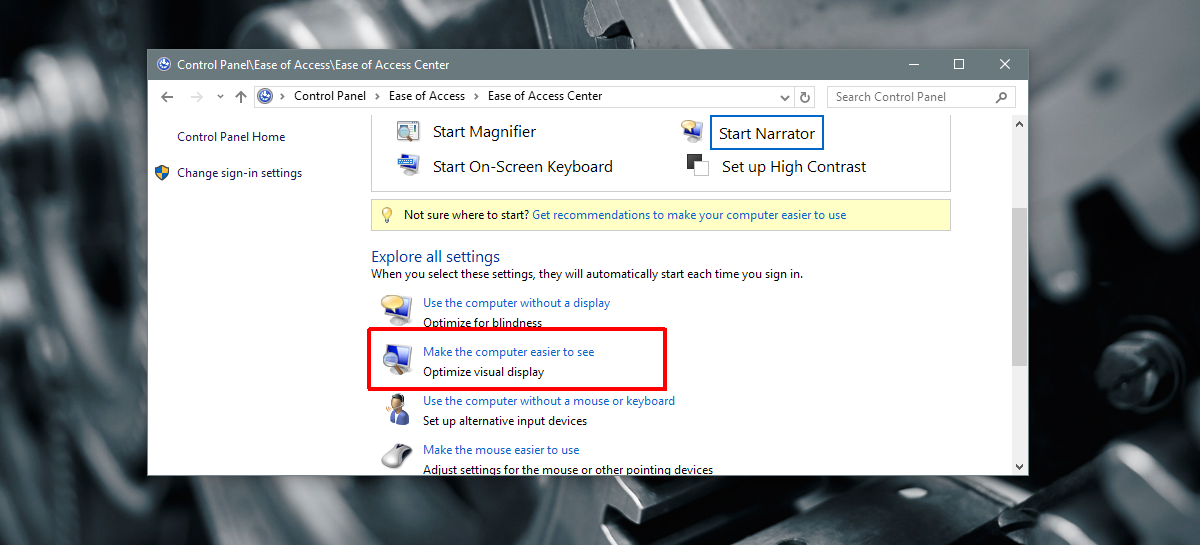
Scroll down to the very bottom of the window, and make sure ‘Remove background images (where available) is unchecked. If not, uncheck it and apply the change. Set a wallpaper for your desktop and it should work this time.
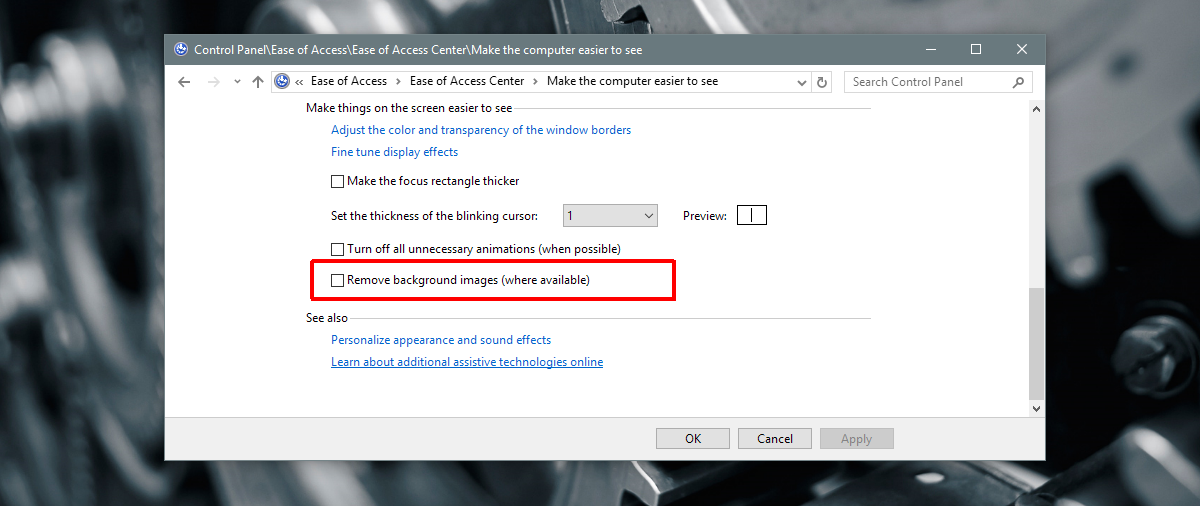
Check Power Plan Settings
Open the Control Panel app. Go to System and Security>Power Options. Click ‘Change plan settings’ next to the currently active power plan. Click ‘Change advanced power settings’.
Expand Desktop background settings and make sure the slideshow is set to ‘available’. If not, set it to available and try setting a wallpaper again.
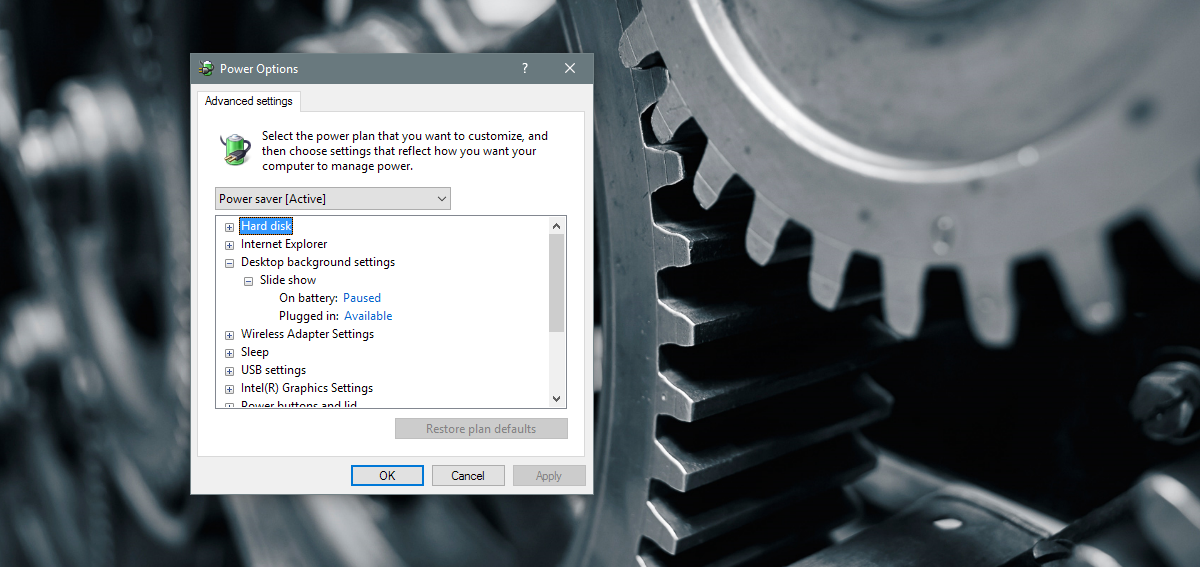
If your problem still persists and you’re on a company laptop, check if it’s been disabled through the group policy. It’s best to talk to a system admin in this case and not attempt anything yourself. You likely will not have the required admin rights to make any change.
If you are using Windows 10, you may want to switch to Windows 11. This could repair the issue easily.

This fixed my black background issues! Many thanks
I have no idea why all background on my phone has gone black.
Making passives money, big income and good earnings aside (spam replies) I can change the background, I just can’t see where to enter “save” or “enter” or “apply” if I just leave the window nothing changes. Usually microsoft needs at least 3 dialogue boxes before you get to close anything… so weird.
Thanks!!
bro, i love the person who made this…. thx alot bro… i was trying to figure out how to bring back my wallpaper for 4 years !!! btw, give the ease of access centre a try, it really helped me
Check Ease Of Access Settings helped me out 😛
Thanks alot
Helped me.