How To Fix 100% Disk Usage After Windows Update KB3201845
Windows 10 just received a new update and like all previous updates this too comes with its own set of problems. This time the problem is increased disk usage. If your disk usage, as reported by the Task Manager, is consistently at 100% or above 90% for no real reason then you might be suffering from the update’s side effects. The good news is; the fix is pretty simple. The bad news is; it’s not permanent and each time you reboot your system you will have to repeat the fix. Here’s what you need to do to fix 100% disk usage after Windows Update KB3201845.
This bug/problem appears to be a result of the Windows KB3201845 update. Check if you’ve received this update or not. To do so, open the Settings app. Go to Update & Security and in the Windows Update tab, click ‘Update History’. Check if the update has been successfully installed.
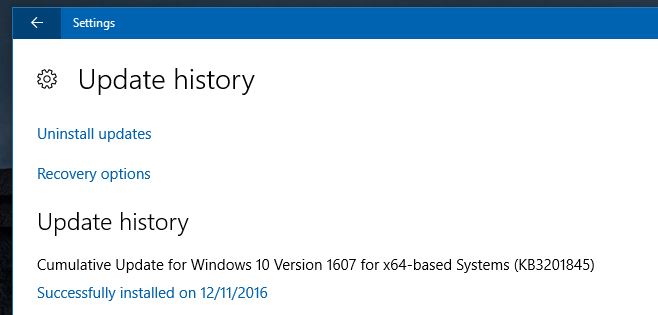
Assuming you have the update installed, and you are getting high or 100% disk usage it is likely the update is responsible for it. To fix the problem open Command Prompt with administrative rights. Run the following command to fix the problem.
WPR -cancel
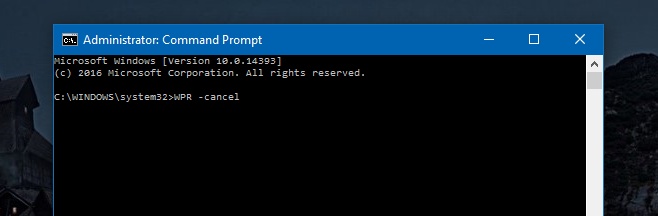
What Does This Command Do?
WPR refers to Windows Performance Recorder. It’s a Windows tool that records how well your system is performing. It does so by recording system events. The increased usage is due to this tool working. The command will stop the tool’s current recording session. No data from it will be saved. Normally, it is saved to your disk so you can look at it later and check out what’s wrong with your system.
Each time you boot your system, this tool runs in the background which is why you will need to run the command again each time you boot your system. After applying the fix, my own disk usage went from 92% to 10%.
It’s possible that the disk usage is genuine or that it is being caused by something else. If after running this command, you get the message ‘There are no trace profiles running’, it simply means the Windows Performance Recorder tool isn’t running and it isn’t the cause of the problem.
It’s not clear why this tool is causing problems after the update but that is just what Windows 10 and its updates do now. This solution comes from Reddit user YukiNagatoKyo.

A solution is found to remove the problem completely:
go into “Privacy” -> “Feedback & Diagnostics”, change it
to Enhanced or Basic, it will remove the problem completely.