FileXare Allows Easy File Transfer & Instant Messaging Between PCs Over LAN
FileXare is a portable, open-source Windows application that lets you transfer files among computers that are connected to the same local network. To send or receive the files, you just have to run the application on both computers and establish a network connection between the machines from either end, using the IP address of the other PC. Along with providing an easy file transfer solution, the tool also lets you send instant text messages between the connected computers, thanks to its integrated chat option. Let’s dig deeper into the app and see how it works.
To begin, download the portable executable file of the tool on both computers, and execute it at both sides. Afterwards, enter the IP address of the remote computer on any of the two ends, and click Connect. You will not need to enter the IP address on the other computer.
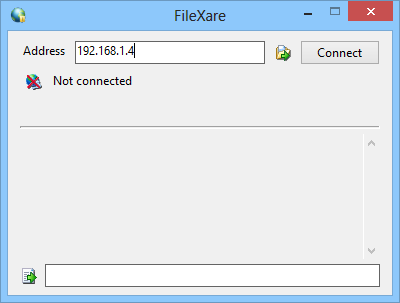
On the remote computer, click Connect while leaving the IP address field empty. The application will display a waiting message on both machines before establishing a secure connection, which usually takes just a couple of seconds.
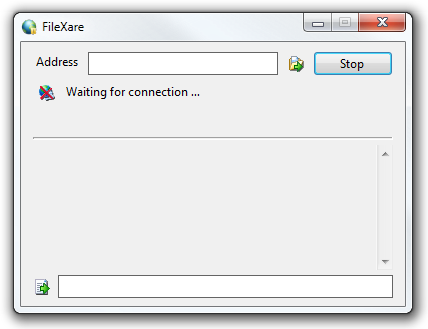
When a connection is created, you’re good to go. Files can be transferred from both ends. To send a file, click the Send button next to the IP address field, and select your source item(s). There’s practically no limit on the size or type of files you may send or receive. The application also displays the file size as well as transfer speed in real time. In addition, it also shows you the ETA of the file(s) currently in transit.
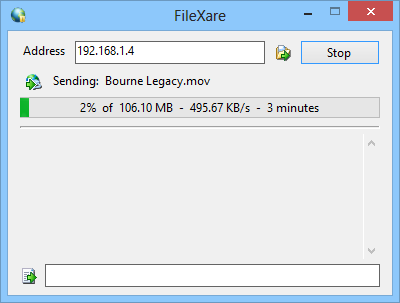
Apart from transferring files, the application also lets you send text messages between the computers. This feature can come handy to instantly communicate with the user on the other computer (especially regarding the file transgers) without having to employ some other IM service for the purpose.
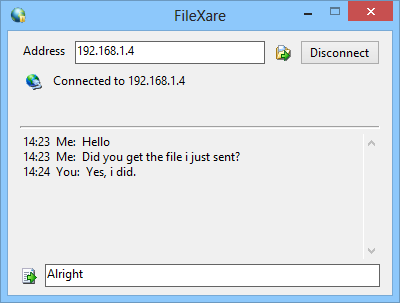
FileXare sits in the system tray and you can right-click its notification icon to access a few more options from the context menu. You can quickly enable/disable the established connection, stop the current file transfer process, choose file(s) to transfer, specify a custom destination directory, clear the messages etc. The ‘Paste files’ feature is rather interesting; after copying a local file to the clipboard, just hit Paste files and the tool will instantly start transferring the clipboard contents to the remote machine. The Options submenu allows specifying further settings like toggling events, messages and sound notifications, as well as Auto connect, Start minimized, Debug mode and Read only. Lastly, ‘Save config’ allows to save your existing application settings to the local drive.
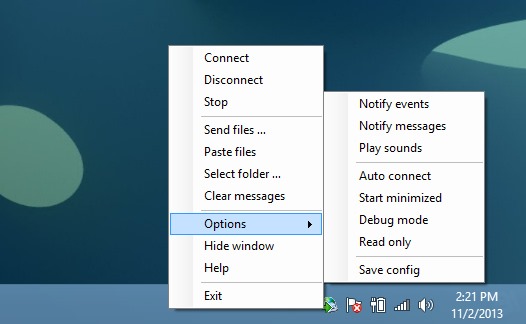
FileXare works on Windows XP, Windows Vista, Windows 7 and Windows 8. Testing of the app was carried out on Windows 8 Pro and Windows 7 Ultimate.
