Repeatedly Replace Backup Files With Current Versions Using FileRplacer
With all the technological advancements over the past few years, primary storage mediums like hard drives and SDDs are becoming ever more reliable and efficient. But since data lose can occur without any prior warning, it’s always advisable to keep a backup of your important files on a separate disk, so that you can easily restore your important data should you suffer a data loss on your primary storage. There still can be one major caveat though, and that is the inconvenience of backing up a large number of files. If you constantly have to update a file and then create its backup to the required location, it can be an even more tedious task. Applications like FileRplacer really come in handy during such situations. The app can easily replace files in your backup with the files you’re working on, all with just a single click. The application can prove to be quite a time saver whenever you require to replace multiple items in a batch. More details after the jump.
Sportinig a user-friendly design, FileRplacer is very easy to use and works in a very simple manner. It allows you to create multiple file replacement tasks so you can even replace different items stored at separate locations in one go. To create a file replacement task, just click the ‘Add file’ button and specify the destination file that needs to be replaced. After that, choose the source file that will be used to replace the backed up copy at the destination. By repeating this method, you can create multiple tasks and execute all of them in one go. If you want to delete the file at the destination directory, you can do that as well in the Edit Line dialog.
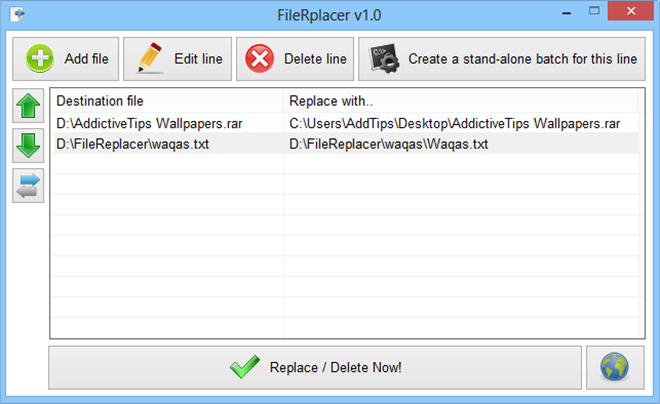
The Edit Line dialog can be opened by double clicking a task or by clicking Edit Line on the main interface, and allows you to change the source and destination directories of any task at any time. If you mark ‘Replace with nothing’, the application simply deletes the specified item rather than replacing it with the source item. The application also makes these options available to you when initially creating the task.
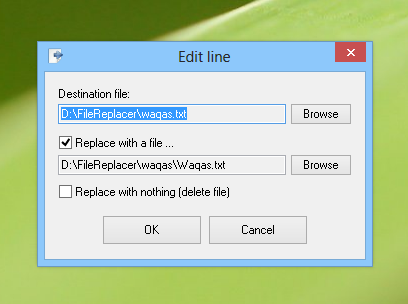
You can easily create batch operations by clicking ‘Create a stand-alone batch for this line’ button in FileRplacer. This option allows to create an executable BAT file of the tasks at a user-defined location, so all the file replacement tasks can be run without even launching the app first.
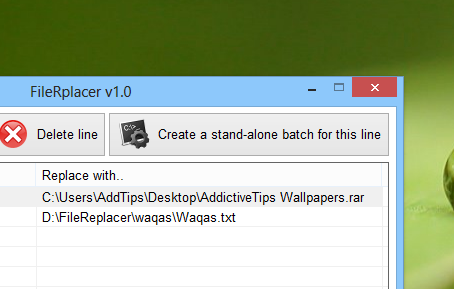
FileRplacer is a Windows application that works on Windows XP, Vista, 7 and 8. Testing was carried out on Windows 8 Pro, 64-bit.

could i use this with an Acronis True Image backup file? Other than that i dont know another backup creation app and i hate making a 100 gb+ backups every time i add another 10 gigs