File Grinder: Batch Rename, Copy, Move Using Templates & Meta-Tags
We all have music files that are not properly named and have to manually listen to every song to correct the names. Wouldn’t it be great if you could rename and correct all song names automatically without having to follow the long tiresome process? Same goes with images and HTML files. You might want to rename the images after coming back from an event or rename/rearrange the HTML files.
File Grinder is a portable opensource tool for batch renaming, copying, and moving files but what makes it different is not the batch functionality(which can be found in almost every new app these days), rather it is the ability to rename based on file templates and format meta-tags.
Let me elaborate. Suppose you have a music file named “If I Could Fly” which is the song from the artist Joe Satriani, the problem is that the artist name is not written in the file. The artist name along with various other information are, in most cases, included in the meta-tag of the music file. Now instead of having to manually rename the music file and insert the artist name, wouldn’t it be better to automate the whole process. File Grinder comes useful in such cases since it can batch automate the process quickly.
Click the Template Editor and select the file type from the drop-down menu(in our case it is Audio Files), now you will see all available templates listed neatly. Double-click a template to add it, you can add as many templates as you want. The box you see on the right side is to save the template, pretty useful if you want to run a certain template multiple times without having to manually create it again.
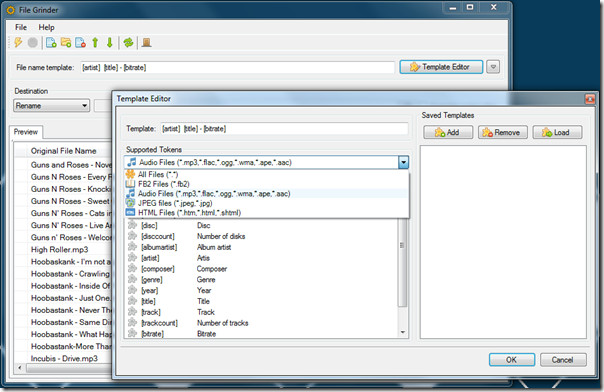
Once you are done with the templates, hit OK. Now on the main window, click Add Files or Add Folder button and add the desired files. There are three operation modes given – Rename(will rename the files based on the templates and overwrite existing files), Copy(will rename the files based on the templates and copy them to a new destination), and Move(will rename the files based on the templates and move them to a new destination).
Once you have selected the desired operation mode, hit the Process button. In the Overview dialog window, hit Continue.
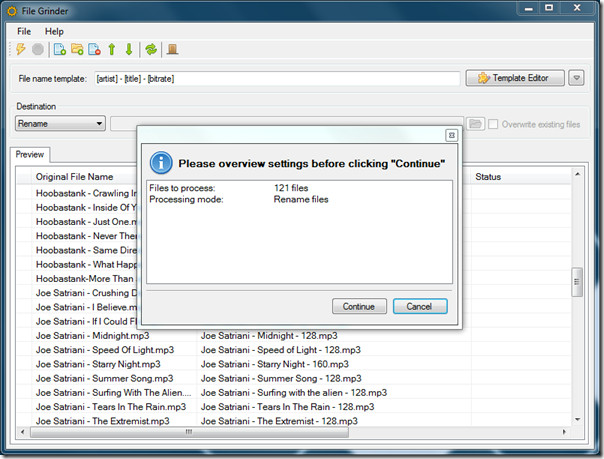
The files will start processing and you only have to wait a few minutes before you can access the newly renamed files.
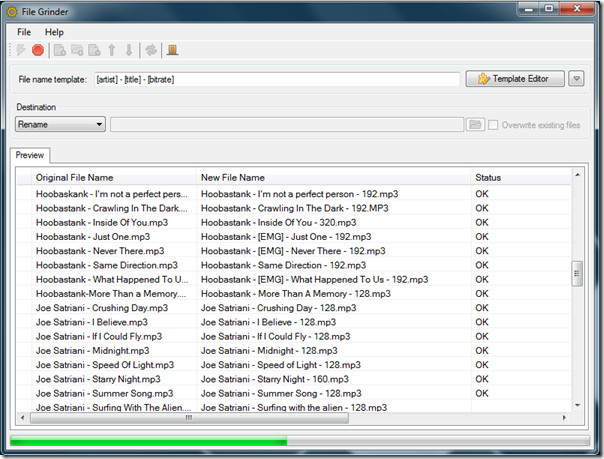
In the screenshot above you can see that my music collection being renamed in order of artist, song title, and bitrate.
We gave the example of a music file since it can be easily understood by the readers. Select All Files from the Template Editor drop-down menu and you can rename any type of file based on available templates.
Update: The developer has added support for MPEG and AVI video formats as well in the latest release.
Update 2: For a more advanced alternative tool, check out Advanced Renamer.
One important question arises here, what if the file contains some random characters? You can easily remove such invalid characters from the file name. Technically the existing file name is replaced by the new name so it is not something to worry about.
It works on Windows XP, Windows Vista, and Windows 7. Requires .NET Framework 3.5 SP1.

Hi, thanks for the review ;)Actually, I've just updated File Grinder to version 0.1.2.Just a very nasty bug which prevented the command line usage, also added support for video files, just MPEG and AVI files with height and width tags, but more to come ;)So stay tuned for the next version, there is some post-processing capability (like jpeg geotagging etc.) to come…LevP.S. Almost forgot – if you find any bugs please report them here http://fg.codeplex.com/WorkItem/List.aspx