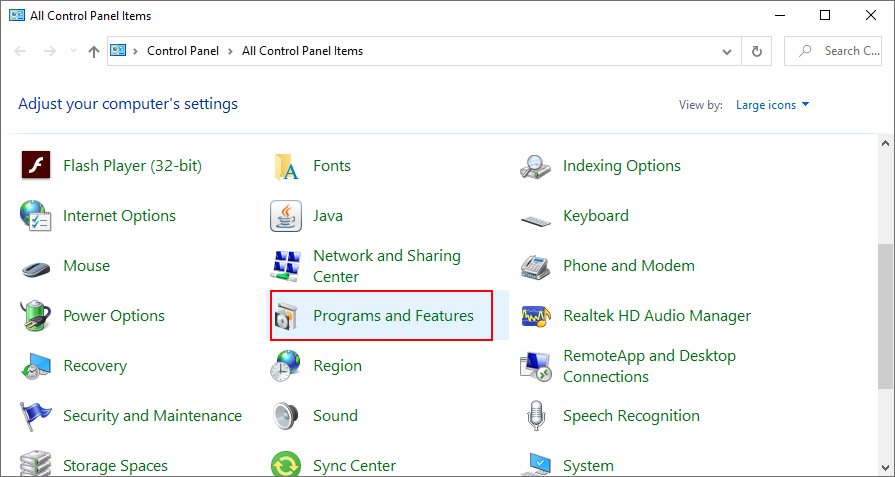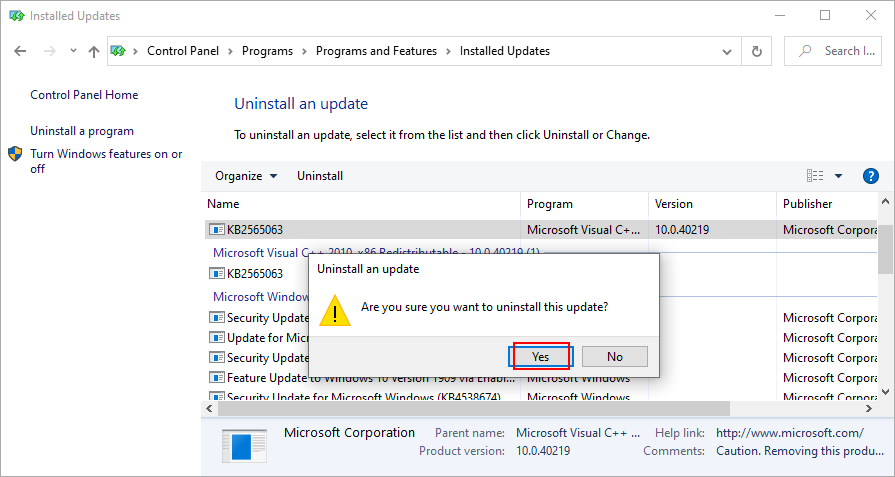File Explorer Not Responding (Windows 10) – FIXED
File Explorer is the official name given to Windows Explorer when Microsoft’s operating system reached version 10. It represents the built-in Windows 10 application for browsing files and folders, as well as for performing various operations like launching, deleting, or renaming files.
Unfortunately, many users complain that File Explorer is not responding on Windows 10, preventing them from carrying out basic activities on their computers. For example, File Explorer shows the Working on it message and gets stuck sometimes.
It could be caused by a wide range of problems at the software level. No matter what the issue is, if you can’t run File Explorer with admin rights, you should be able to fix it without having to factory reset Windows 10 and lose all your applications personal files.
Why is File Explorer not responding?
If File Explorer is too slow or not responding to commands at all, you could be looking at any number of unforeseen problems. These include:
- Corrupt system files
- Severe malware attacks
- Faulty Windows updates
- An outdated operating system
- Obsolete or incompatible video drivers
- RAM card problems
- Computer display errors
- Windows Search issues
- Microsoft or admin account problems
- Too many context menu items
How to fix File Explorer not responding in Windows 10
If you’re wondering what to do when File Explorer is not responding, don’t worry since there are multiple solutions you can try.
Before getting started, however, it’s a good idea to create a system restore point. You will be able to roll back Windows 10 to a previous, stable state in case you make any mistakes. If possible, you should perform a full computer backup to make sure you won’t lose any important files and folders.
1. Restart explorer.exe
You can restart explorer.exe, the process responsible for File Explorer, to give it a little boost. It’s a simple solution that often fixes the problem. After ending the task from Task Manager, Windows 10 automatically restarts the process.
From the Task Manager:
- Right-click the Windows 10 taskbar and go to Task Manager
- Find and select Windows Explorer
- Click Restart
If you can’t access Task Manager for any reason, then you can turn to Command Prompt to restart explorer.exe.
From the CMD:
- Press Win key+ R, type cmd, and press Ctrl + Shift + Enter to open Command Prompt as admin (click Yes if prompted by UAC)
- Type
taskkill /f /im explorer.exeand press Enter (your taskbar should disappear) - Type
start explorer.exeand press Enter - Try to open File Explorer
2. Update Windows 10
If File Explorer was affected by a Windows 10 error on the computer of numerous users, then Microsoft is probably aware of it and will likely push a system update that resolves the problem. All you have to do is update Windows 10:
- Click the Start button, type Check for updates, and hit Enter
- Windows 10 will start looking for newer updates right away. Wait until the scan is complete
- Click Download if there are any pending updates
- The download and install could take a while. Make sure to not turn off or restart your computer during this time
- Reboot your PC (you might have to do this several times)
- Try to open File Explorer now
3. Clear File Explorer history
File Explorer has a cache for storing the history of all visited locations. If the app is no longer working properly, then clearing the File Explorer history could help.
- Press Win key+ R, type control panel, and press Enter
- Locate and select File Explorer Options
- Click Clear next to Clear File Explorer history
- Try to launch File Explorer now
If you can’t access Control Panel, then you can turn to Registry Editor to delete File Explorer history easily.
- Press Win key + R, type regedit, and press Enter
- Click Yes if prompted by UAC (User Account Control)
- Copy and paste the following address to visit this location
Computer\HKEY_CURRENT_USER\Software\Microsoft\Windows\CurrentVersion\Explorer\WordWheelQuery
- Right-click the first key and select Delete
- Do this for all keys
- Exit Registry Editor
- Right-click the taskbar and select Task Manager
- Select the Windows Explorer process and click Restart
- Try to open File Explorer now
4. Reset File Explorer and folder options
If you or someone else with access to your computer has recently customized File Explorer options, it could be the reason why the app stopped working properly. But you can effortlesly revert settings to default.
- Press Win key+ R, type control panel, and press Enter
- Select File Explorer Options
- Click Restore Defaults
- Switch to the View tab
- Click Reset Folders and Yes to confirm
- Click Apply and exit
- Try to open File Explorer
5. Uninstall recent Windows 10 updates
Microsoft sometimes makes mistakes and pushes system updates that hamper the computer and cause functionality issues with certain apps. It could be the reason why File Explorer is no longer responding to commands on your Windows 10 PC.
If you have noticed that File Explorer started acting up after a recent Windows update, then you have to undo the changes and uninstall the guilty update.
- Press Win key+ R, type control panel, and hit Enter
- Find and select Programs and Features
![Windows 10 shows how to access Programs and Features from Control Panel]()
- Click View installed updates on the left side
- Click the Installed On column to sort the updates by date of install (newest first)
- Double-click the first entry in the list and click Yes to confirm removal
![Windows 10 shows how to confirm Windows updates removal]()
- Restart your computer and try to open File Explorer
6. Rebuild the search index
Windows Search is intertwined with File Explorer, so if the Windows 10 search app isn’t working properly, then File Explorer might not properly respond to commands anymore. You can try to fix it by rebuilding the search index.
- Sign in to Windows 10 with the administrator role
- Press Win key + R, type control panel, and press Enter
- Go to Indexing Options and click Advanced
- Click Rebuild and wait
- Reboot your PC and try to open File Explorer
7. Run the Search and Indexing troubleshooter
While we’re on the topic of Windows Search that could trigger File Explorer functionality errors, it’s also a good idea to run the Search and Indexing troubleshooter.
- Right-click the Start button and head over to Settings
- Select Update & Security
- Visit Troubleshoot on the left
- Select Search and Indexing and click Run the troubleshooter
- Follow the instructions
- Reboot your PC and try to open File Explorer
8. Remove extra shell extensions
If you have installed many applications on your computer, they could have flooded your Windows Explorer right-click menu. It could be the reason why File Explorer is no longer responsive.
However, you should be able to solve this problem by identifying the extra context menu items and removing them from your PC. The easiest way to do it is by turning to a third-party app that’s free, lightweight, and easy to use: ShellMenuView.
How to use ShellMenuView:
- Download ShellMenuView from the official website
- Unzip the downloaded archive
- Launch ShellMenuView. It auto-loads all your context menu items
- Select all context menu items you don’t need, right-click, and select Disable Selected Items (or press F7)
- Exit the tool
- Restart your machine and try to access File Explorer
9. Reset app associations to default
Microsoft is pretty stubborn when it comes to the default apps used to open certain types of files. And it’s always pushing you to use its own apps. So, if you have third-party apps set as the default ones, it could be the reason why File Explorer is not working properly.
How to reset app associations to default:
- Right-click the Start button and go to Settings
- Select Apps
- Go to Default apps on the left side
- Under Reset to the Microsoft recommended default, click Reset
- Restart your PC and try to open File Explorer
10. Use System Recovery mode
Any number of unforeseen events could have caused File Explorer to stop working properly. Fortunately, you can roll back Windows 10 to a restore point to undo all changes made at the software level.
Keep in mind that it means all your games and applications installed after that restore point was created will disappear from your PC. So you will have to reinstall everything. If you have login credentials stored on Windows, you should create a backup just to be sure (in case you haven’t already done this by now).
How to use System Restore:
- Press Win key + R, type control panel, and press Enter
- Select Recovery
- Click Open System Restore
- Pick a checkpoint from the list and click Next
- Follow the on-screen instructions and restart your computer
- If recovery was successful, try to open File Explorer now
11. Change display settings
Many users claim that File Explorer stopped responding to commands after customizing their display settings, like changing the font type or size. It seems that the explorer.exe process has trouble with UI modifications, so you should revert your display settings to default to stay on the safe side.
- Right-click the Start button and go to Settings
- Select System and go to Display
- Click the dropdown menu under Change the size of text, apps, and other items and select 100% (Recommended)
- Set the Display resolution to the Recommended value
- Click Advanced scaling settings
- Clear any values written at Custom scaling and click Apply
12. Update your video driver
Display issues could also be caused by an incompatible or outdated GPU driver. It trigger problems not only in the games but also in the game launchers. Here’s how to update your video driver.
- Press Win key + R, type devmgmt.msc, and hit Enter to access Device Manager
- Expand the Display adapters
- Right-click your video device and select Update driver
- Click Search automatically for updated driver software
- If you see the The best drivers for your device are already installed message, click Search for updated drivers on Windows Update
- Reboot your PC and try to open File Explorer
If Microsoft fails to find a newer display driver, you can look it up on your manufacturer’s website by taking into account the driver name and current version. However, if you don’t want to risk getting the wrong driver for your monitor, which could cause serious issues on your computer, then we suggest opting for a driver updating tool.
Such applications automatically detect all drivers installed on your PC, indicate the obsolete ones, find newer and compatible versions on the Internet, as well as download and install the drivers. Plus, you can use this type of program to update multiple drivers at the same time.
13. Make room for more files on your hard disk
Windows 10 needs free disk space to run its processes correctly and keep services active. Otherwise, it will not be able to create auxiliary files and download the required data. If you get notified by the insufficient disk space message on your PC, it could be the reason why File Explorer is no longer responding to commands.
There are two ways to fix this problem: add more room or free up disk space.
How to allocate more disk space:
In the first case, you can attach an external hard drive or allocate more disk space from a larger partition to the Windows drive. You don’t need to use third-party software since you can use the built-in Disk Management app.
- Press Win key + R, type diskmgmt.msc, and press Enter
- Select a big partition that doesn’t host the operating system, right-click it, and select Shrink Volume
- Set the new amount of space for the big partition and click Shrink
- Select the drive with the OS, right-click it, and choose Extend Volume
- Write its new volume size by adding the entire free space acquired from the large partition
- Follow the on-screen steps and restart your PC
How to free up disk space:
You can turn to a third-party system cleaner to remove the junk files from your PC, or you can use the integrated Disk Cleanup tool instead.
- Make sure to sign in to Windows 10 as the admin
- Press Win key + R, type control panel, and press Enter
- Select Administrative Tools
- Launch Disk Cleanup
- Select the drive with Windows 10 to clean up (usually C:), and press OK
- At Files to delete, select everything and click Clean up system files
- Once the brief file scan is over, select all again and press OK
- Restart your PC and try to open File Explorer now
In addition to deleting junk files, you can free up disk space by uninstalling large applications or games you don’t play anymore. It’s also a good idea to move your collection of movies or photos to an external disk, upload it to the cloud, or burn it to discs.
14. Repair OS errors
If your operating system has any corrupt files or processes, it could affect the entire computer, including your File Explorer. However, you can quickly find and repair system errors without turning to an expert or by using third-party software applications.
Instead, you can launch SFC (System File Checker) and DISM (Deployment Image Servicing and Management) from the command-line environment. Don’t worry if you don’t have any experience with CMD. Just follow the simple instructions below.
How to use SFC:
- Press Win key + R, type cmd, and press Ctrl + Shift + Enter to run CMD as admin
- Type
sfc /scannowand press Enter - Wait until SFC finds and fixes corrupt system data
- Restart your computer
If the File Explorer is still not responding to commands after using SFC, perhaps the problem is a bit deeper. You can turn to DISM to repair any damaged files in the component store of the Windows 10 image.
How to use DISM:
- Launch Command Prompt with the administrative role
- Type
DISM /online /cleanup-image /scanhealthand press Enter - If DISM finds any errors, you can fix them using
DISM /online /cleanup-image /restorehealth - Once the task is done, reboot your PC and launch CMD as admin again
- Type
sfc /scannow, press Enter, and wait until SFC does its job - Reboot your machine and try to open File Explorer
15. Sign in with a local user account
There are cases when File Explorer stops working properly due to Microsoft account issues. It’s unclear why that happens, but you should be able to solve this problem by logging in with a local user account.
If you already have a local account, make sure to sign in to Windows 10 using that one instead of your Microsoft account. Then, try to open File Explorer.
How to create a local user account (admin):
- Right-click the Start button and select Settings
- Go to Accounts
- Click Sign in with a local account instead
- Verify your identity by specifying your Microsoft account password or PIN
- When you reach the Enter your local account info screen, set the username and password information
- Click Next and then Sign out and finish
- Sign back in using the new local user account
- Try to access File Explorer
In other cases, File Explorer functionality issues are tied to the administrator account. It can be challenging to identify and fix the permission problems, but it’s easier to set up a local user account for guests.
How to create a local user account (guest):
- Right-click the Start button and go to Settings
- Select Accounts
- Select Family & other users on the left side
- Click Add someone else to this PC
- When asked to enter the Microsoft account, click I don’t have this person’s sign-in information
- Click Add a user without a Microsoft account
- Set the username and password of the new guest account
- Click Next
- Sign out of Windows 10 and sign back in using the guest account
- Try to open File Explorer
16. Check RAM issues
Any problems with your memory card could have a negative impact on various processes on your Windows 10 computer, including File Explorer. However, you can swiftly diagnose and fix RAM issues using an integrated system tool: Windows Memory Diagnostic.
How to use Windows Memory Diagnostic:
- Make sure to save any ongoing projects and quit all running applications
- Press the Windows key, type Windows Memory Diagnostic, and press Enter to launch this app
- Click Restart now and check for problems (recommended)
- Wait for the app to find and fix RAM issues during boot
- Sign in to Windows 10 and try to access File Explorer
17. Clean boot Windows 10
A clean Windows 10 boot means creating a safe environment to start Windows only with the essential processes, services, and drivers. So, if File Explorer functionality problems were triggered by a faulty process, service or driver, this is the way to fix it.
- Click the Start button, type System Configuration, and press Enter
- Select the Services tab, uncheck Hide all Microsoft services box, and click Disable All
- Go to the Startup tab and click Open Task Manager
- For every process with the Enabled status, select and disable it
- Restart your computer and try to launch File Explorer
File Explorer can start working again
To conclude, if File Explorer is no longer responding to any commands, there’s no reason to panic since there are multiple solutions you can try.
For instance, you should restart explorer.exe, update Windows 10, clear the File Explorer history, reset File Explorer and folder options, uninstall recent Windows 10 updates, and rebuild the Windows Search index.
You can also run the Search and Indexing troubleshooter, uninstall unused context menu items, reset app associations, use System Restore, change display settings, and update the video driver.
Furthermore, it’s a good idea to make room for more files on your hard disk, repair OS errors using SFC and DISM, sign in with a local user account, repair any RAM errors, and clean boot Windows 10.
If everything fails or if you simply don’t want to deal with File Explorer anymore, then we suggest checking out the best file managers for Windows 10.
Did any of these solutions work for you? Did we miss any important steps? Let us know in the comment section below.