File 2 Folder: Move Selected Files To New Folders Through Context Menu
In order to be able to easily find the file you are looking for, they need to be sorted into separate folders and subfolders with one type of files grouped together. But most people simply don’t do this, as they keep placing them randomly. Or, usually we download all the items, such as documents, music, photos, videos and other files into the same Downloads directory and hardly move them to their destined locations. To sort them, first you have to create separate folders for all the file types, and then copy the files manually into the new folders. This is the main reason that we keep putting it off, and eventually, the folder gets completely cluttered up.It also makes it more difficult to look for some particular file, as gradually we also forget where the actual file was placed. If you think that time has come to finally organize all your cluttered folders, then today, we discovered a shell extension that will help you in reducing the tediousness involved in sorting your files. Meet Files 2 Folder a small and portable application that allows you to create folders for selected files directly from the right click menu. Could it get any easier?
After you download and install it, the application adds a Files 2 Folder option in the right click context menu of files. Using it will automatically create a folder based on the selected file’s names, and move the file into the new folder.
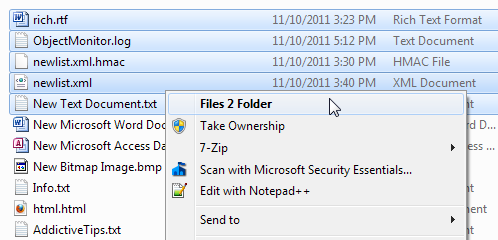
If you select multiple files and choose Files 2 Folder from the right click menu, a window will pop up asking you for a folder name. A new folder will be created with the specified folder name, and the selected files will automatically be moved into this folder.
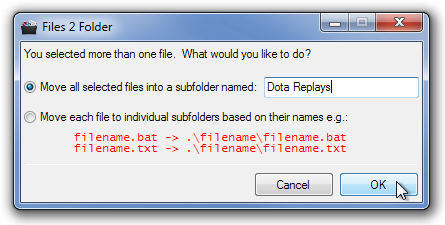
Filre 2 Folder is a quick way to easily organize your files the way they were meant to be. No more unused junk lying here and there. Even though the product page lists only the 32-bit version of Windows XP, Windows Vista and Windows 7 as the supported operating systems, it worked fine during our testing on a 64-bit Windows 7 system.

GEniusss
or you could press Ctrl + x and then Ctrl + Shift + N, Enter key 2 times, then Ctrl V. Much faster with the keyboard.
i could’t unregister it..so i deleted it. but itis still in there right click menu. i again downloaded and tried to install again. but could’t please help………….
Had boxes of pictures and slides scanned by a service. They are now named img00001.jpg, img00002.jpg,…3 DVDs worth, each with almost 2000 pictures. F2F is allowing me to create accurately named files for groups of pictures and move the pictures to those folders in one efficient operation. Thank You!!!
This 100% works on 64 bit Windows 7, it is a very good time saving program that i would not be without