Explorer++ Is A Light, Portable & Multi-Tabbed Windows File Manager
On any computer platform, a good file browser is a integral part of a smooth user experience. Although Windows Explorer provides you with a lot of useful options to view, search and access your content, many power users require more than that to efficiently organize their files and folders, and quickly transfer their content between multiple folders. Explorer++ is a great portable and lightweight third-party file browser for Windows that has been around for a while and has recently received an update, fixing several bugs and making it more stable. It provides you with tabbed browsing, complete integration with the operating system, ability to split and merge files, search files with name and attribute filters, and a lot more.
A major issue for many users when it comes to third-party file managers is that they look quite different from Windows Explorer, and overwhelm you by putting buttons and lists for everything but the kitchen sink in the toolbars. Fortunately, Explorer++ has been designed to look close to the native Windows Explorer, while providing users with some more useful features, without adding every feature imaginable. The left pane contains the familiar folder tree while the contents of each selected folder are displayed in the right pane, just the way you are used to. Each volume and folder can also be opened in a new tab by right-clicking it and selecting the Open in New Tab option – something we’re used to from web browsers.
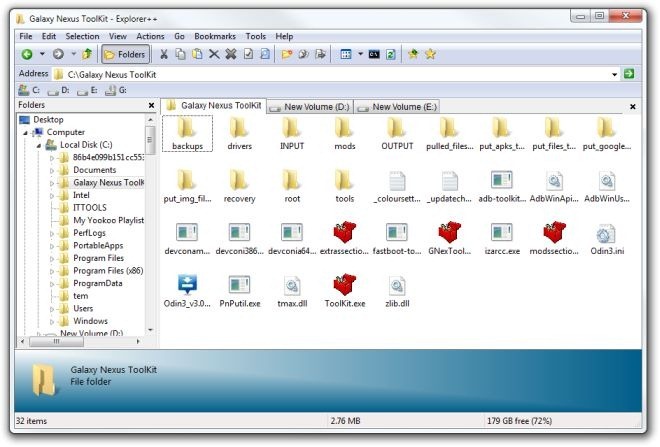
Just like Windows Explorer, Explorer++ also displays details about the selected file and a thumbnail preview in the lower potion of the main interface.
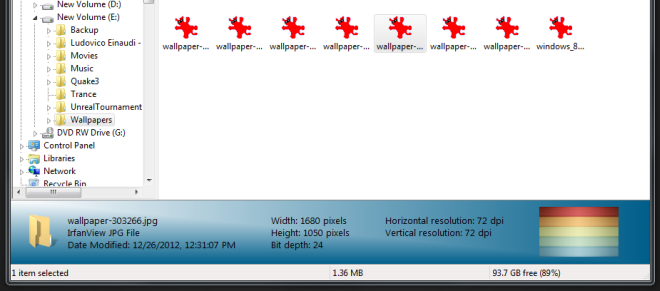
If you right-click a tab, you can choose to open a new tab, duplicate the current one, refresh the selected one or all open tabs, lock the current tab (it cannot be closed), lock tab and address (it cannot be closed or navigated to another folder), close all other tabs, or close tabs to the right of the current one.
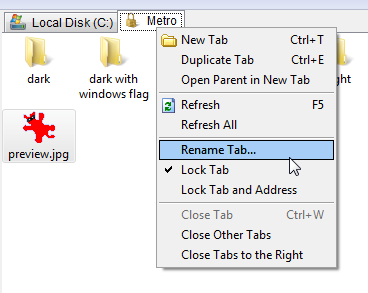
A handy option is the ability to save any directory’s complete listing by selecting the Save Directory Lists option under File menu. Complete information about a folder including its path, total size, number of contained files and folders as well as lists of their names are saved in the listing.
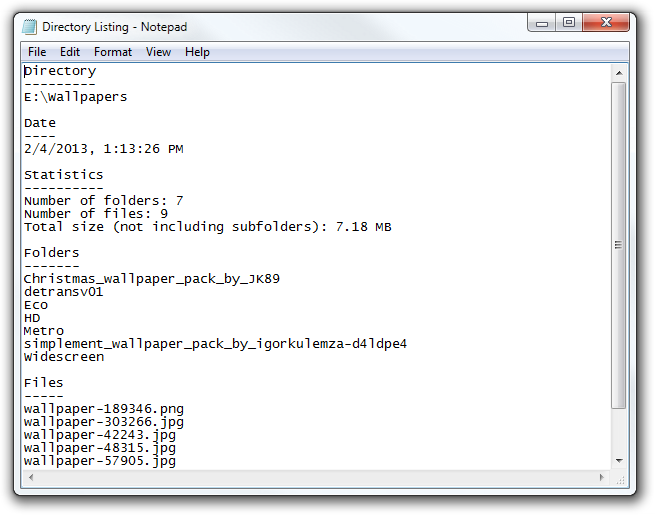
You can split a file into multiple parts and merge two files together using the options available in the Actions menu at the top. To spilt a file, just navigate to its location, open the Actions tab and select Spilt File. Next, enter the split size, output file name & output folder, and click the Split button at the bottom.
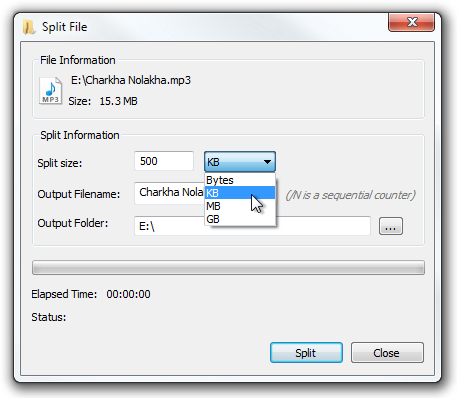
The Bookmarks tab allows you to bookmark your frequently used folders, allowing you to open them quickly rather than wasting time in navigating to them every time you need to open them.
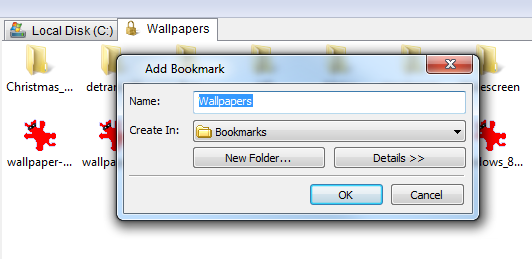
The Search dialog box allows you to search for files and folders by specifying part of the file name, or even several attribute options including Archive, Hidden, Read-only and System. Moreover, you can choose the search type to be case insensitive, use regular expressions and search sub folders.
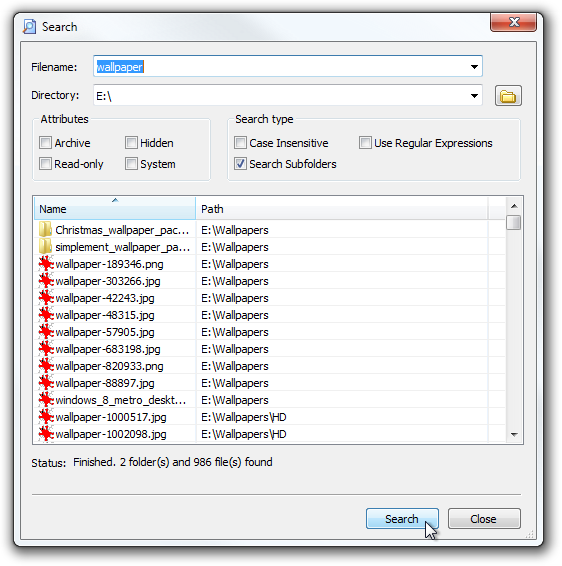
The Options menu is divided into 5 tabs including General, Files and Folders, Window, Tabs and Default Settings. Using these, you can customize the application startup, make Explorer++ the default file browser, run in portable mode, specify file and folder-related options, customize the UI, etc.
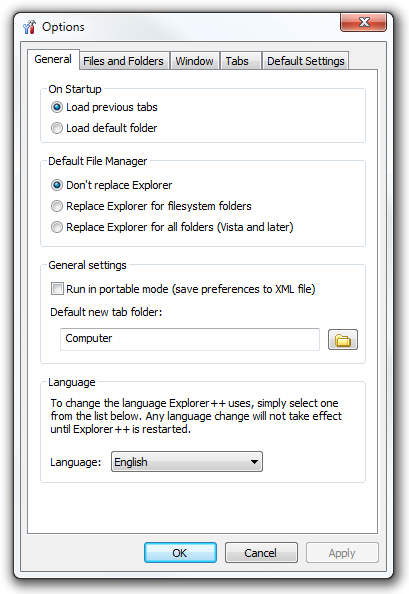
Explorer++ is available for both 32-bit and 64-bit versions of Windows XP, Windows Vista, Windows 7 and Windows 8.

I’ve been using Clover, which is a chrome-inspired explorer replacement.
No breadcrumbs? Now that’s a huge step backwards.
It is pretty effing fast. I’ll give it that. I’ve used many alternative file managers, and I never get the same performance/speed as you do with the default file explorer. Worth a run for a while to see if I like it. Thx