Ensure Disk Security & Configure Hard Drive Settings Using Drive-Thru
Storage devices are an integral part of the system usage for any user. Portable devices when plugged in, lead to auto-runs and other unwanted actions, while local hard drives may not be as private and secure as you require. Drive-Thru is a lightweight drive management utility that enables you to ensure drive security by hiding and/or locking drives holding sensitive data. It allows customizations like disabling auto-runs of both system as well as portable drives (USB, HDD, RAM Disk, etc.). Furthermore, it automatically detects connected drives and extracts detailed, information for subsequent actions, accordingly. It also supports ISO files for booting an operating system or mount/un-mounting purposes. With features like Add to Drive Context Menu, Removable Disk Write-Protection, CleanUp, Defrag & BackUp Path, and other drive monitoring and explorer options, Drive-Thru offers a powerful way to manage your local and removable storage mediums.
As soon as the installation completes, a window will appear urging you to donate for the Drive-thru cause. You can bypass this dialog box in the future by disabling the respective option at the bottom of the window.
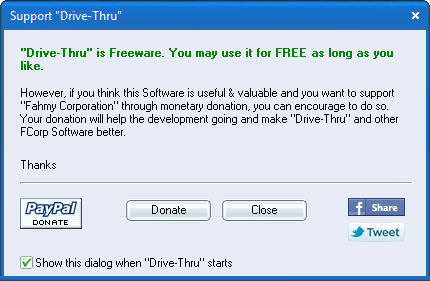
You will then be greeted by the main window with a handy sidebar and an informative workspace. The essential features of the application are concealed within noticeable buttons in the left sidebar. The Drive Security tab allows you to hide and lock hard drives to maintain security and privacy. For instance, you have important data saved in the C drive and you don’t want others to browse the drive. In that case, the Hide feature would secure your data from any eavesdropping by disappearing it from view. Moreover, if the data is sensitive and private, you can lock the selected drive for easy access to those who are aware of the pass key. If you are annoyed of the unnecessary AutoRuns upon connecting a storage device, you can easily disable this by first selecting and then applying the relevant changes according to the drive types.
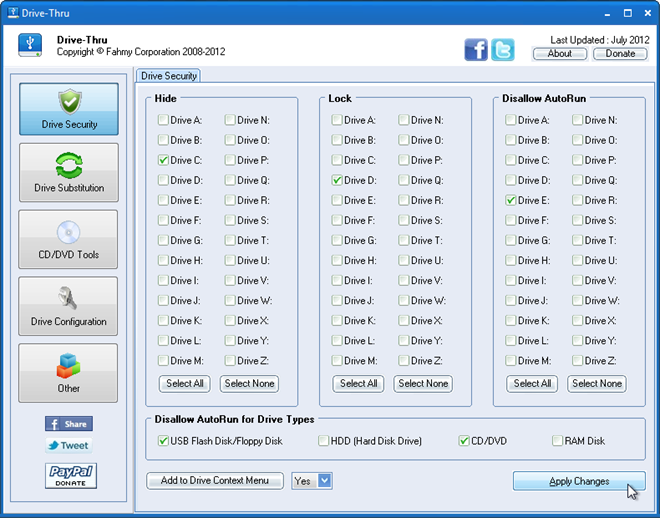
The drive substitution tab allows you to specify a folder location path associated with a selected drive while ensuring substitution at startup. Click Check Existing Drive to automatically select supported drives and getting the relevant information by clicking Substitution Drive Status. On the other hand, the CD/DVD Tools tab equips you with the ability to burn, mount and un-mount ISO files whenever required.
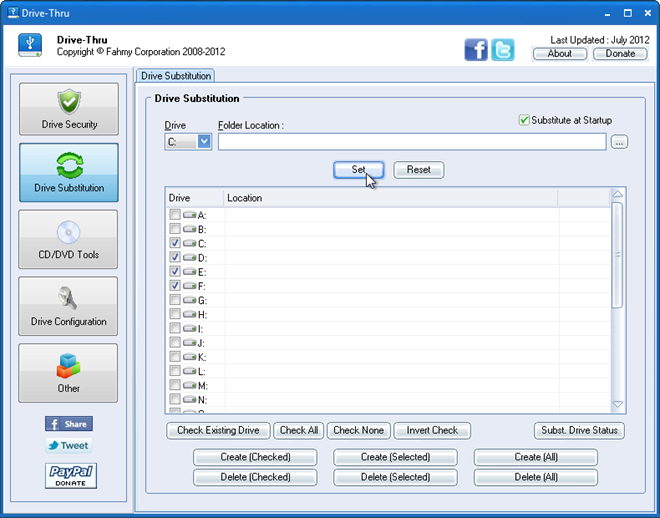
To check and explore drive-specific information and properties, click the Drive Configuration button in the left sidebar. Here, you can enable or disable write protection for removable disks, set CleanUp, Defrag and BackUp paths and enable drive letters before or after the label as per requirement.
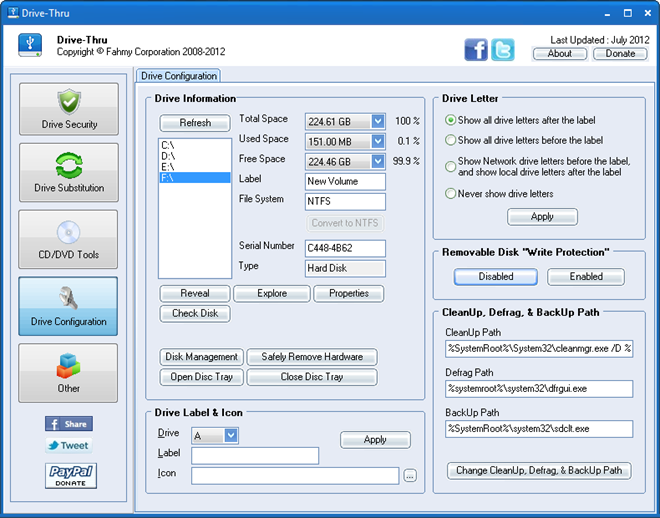
In addition, specific hard drives can be monitored after user-specified intervals while Autorun/Autoplay can be cleared, easily.
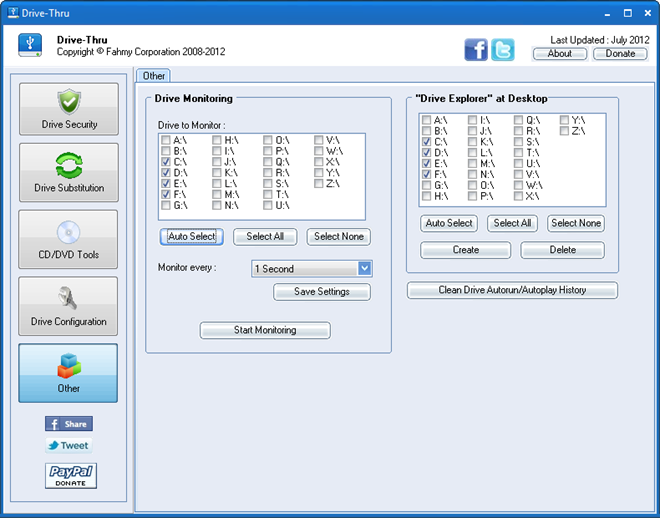
It is advised not to experiment with the drive options in this app as it may lead to unwanted outcomes, and make sure that you’ve backed up important data before applying sensitive changes. We tested this utility on Windows 7, 64-bit edition. It supports Windows XP, Windows Vista, Windows 7 and Windows 8.
