Encrypt Data, Generate File Hash, Securely Delete Files & Encode Text Using WinAES
Encrypting files to prevent unauthorized access and external data theft attacks can be achieved using a number of file encryption software, which allow users to choose an encryption algorithm and encrypt key to secure the specified files. Like Mac OS X, Windows 7 also enables you to encrypt files across the disk partitions to ensure data safety, and also to restrict others from reading/writing the data. BitLocker and TrueCrypt are probably the best tools available for this very purpose. Although one can create encrypted containers for holding specified files and folders using Truecrypt, it requires following quite a lengthy wizard and configuring complex settings to encrypt a set of files. Simialrly, Windows 7 built-in BitLocker allows encrypting the entire disk, but if you’re encrypting a large disk volume, it may take hours to complete the encryption process. If you’re looking for a super powerful data encryption tool that can encrypt and decrypt specified files with a click, WinAES is a solid pick. Read past the jump for details.
Supporting AES-256 and Camellia 256 encryption techniques, WinAES lets you check file checksum using a number of algorithms, generate a customizable random password, encode and decode text, and securely erase files with specified number of data shred passes.
The application includes all the aforementioned tools and options in 3 tabs namely AES256/Camella125, Hash and Security Tools. The application supports drag & drop behavior to add files for performing required operation. Just drag the files over main window to encrypt them with either AES-256 or Camella256 encryption technique.
You can enable Secure Erase Original Files option to permanently delete files after encryption process finishes. After selecting the encryption technique, enter the encryption key and click Encrypt to encrypt all the files in the list. Here, you can also decrypt encrypted files by select Decrypt from Options section. The decryption process requires you to enter the key you used for encryption.
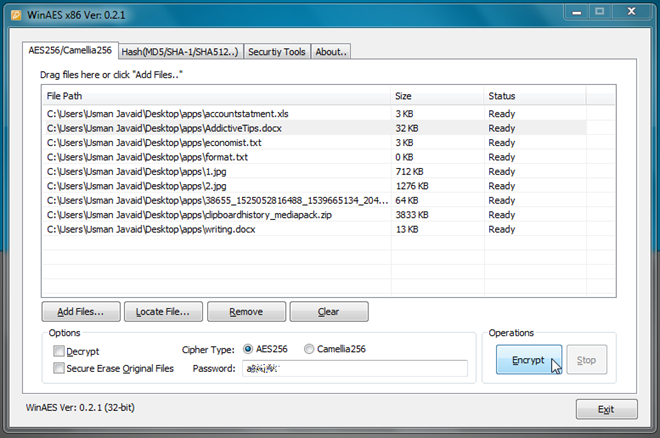
The Hash (MD5/SHA/SHA-1/SHA512) tab lets you calculate file’s hash values, including MD5, SHA-1, SHA-2 Keccak, and SHA-2. Just like encrypting files, it requires you to drag the file you want to calculate specified hash values for.
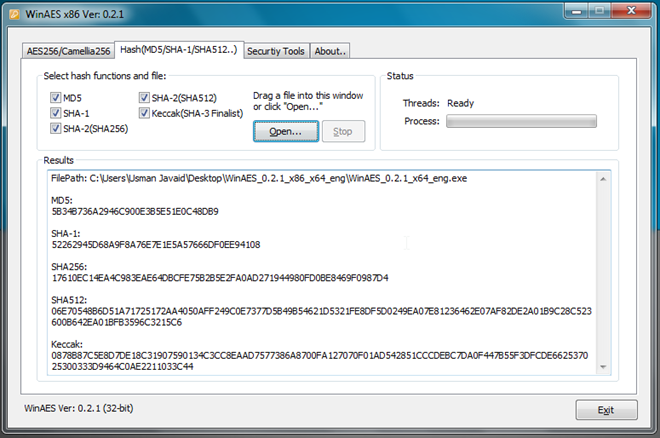
The Security Tools tab includes random password generator, text encoder and decoder, and secure file deletion tool. As mentioned earlier, it lets you customize the random password generation process with options like Upper Case, Lower Case, Number and Symbols. You also have the option to set a limit on password length.
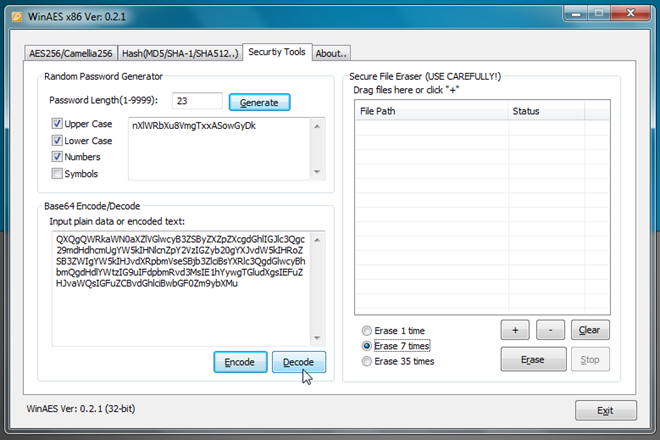
The text encoder uses Base64 encoding algorithm to encrypt the text. Just copy the text under Base64 Encode/Decode section, and click Encode. Decoding text is easy, and requires entering encoded text followed by clicking Decode button. To securely delete the files from the disk, just drag them over the Secure File Eraser section, specify number of file shred passes and hit Erase.
WinAES proves to be a handy utility to fulfill routine data security needs. However, if you’re planning to secure entire disk, we recommend using Windows 7 native BitLocker. WinAES is a portable application, and comes with both 32-bit and 64-bit executable files. It works on Windows XP, Windows Vista and Windows 7.

For file encryption, though not as strong as WinAES 256 bits, AXcrypt is not bad too, fully integrates within the explorer context-menu and is extremely user-friendly. It offers though AES-128 bit encryption level.
If you’re only talking Open Source TrueCrypt and built-in Windows 7 Bitlocker encryption are indeed good, I have addionally very good experiences with Jetico Volume Encryption v2 (currently in v3 BETA) which adds definitely much more capabilities to disk/volume encryption than BitLocker.