How To Enable/Disable Autocomplete For File Explorer In Windows 10
File navigation is pretty simple in Windows but if you use File Explorer or the Windows run dialog to open the registry, or the device manager, you have to remember what it’s called. You cannot just type Device Manager in the File Explorer address bar or in the run dialog to open the app. If you have trouble remembering what to type, it’s a good idea to enable autocomplete for File explorer in Windows 10.
Autocomplete for File explorer works the way autocomplete works in any other app or service. You start typing and as you type, autocomplete offers suggestions that you can select. If you want to open device manager, you can type a d and both File Explorer and the run dialog will give you suggestions.
Autocomplete For File Explorer
To enable autocomplete for File explorer, you will need administrative rights. Open the Windows Registry and go to the following location. If the AutoComplete key doesn’t exist, create it under the Explorer key. Right-click the Explorer key and select New>Key.
HKEY_CURRENT_USER\SOFTWARE\Microsoft\Windows\CurrentVersion\Explorer\AutoComplete
Inside the AutoComplete key, there should be a value named AutoSuggest. If it isn’t there, you will have to create it. Right-click inside the right pane and select New>String Value. Name it AutoSuggest and set its value to ‘yes’.
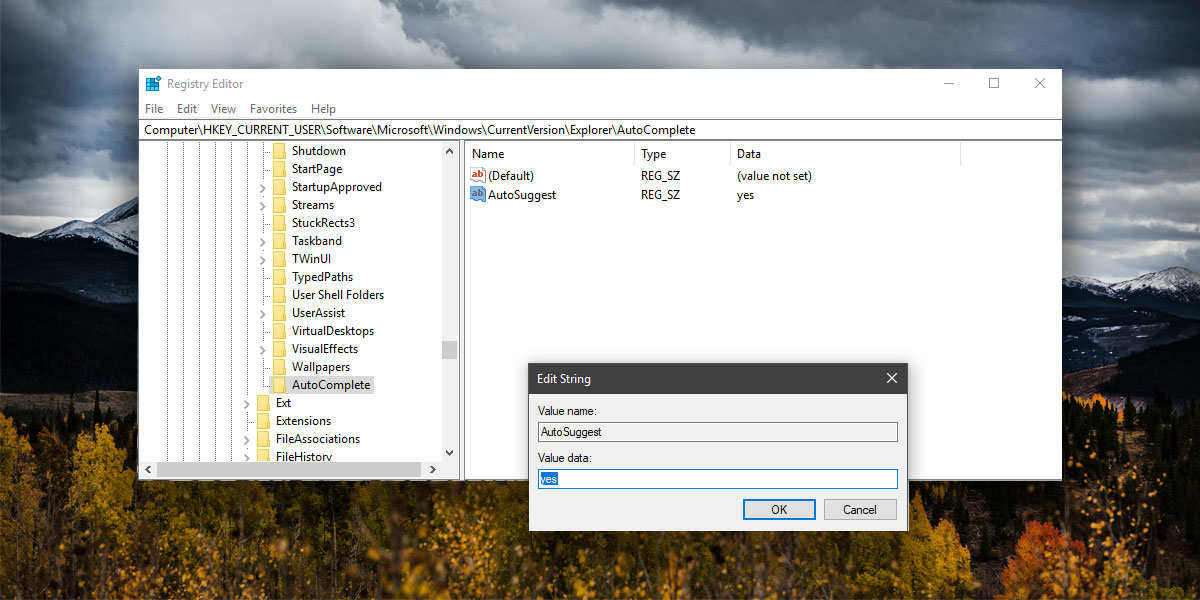
When you type in the address bar in File Explorer or inside the run dialog box, Windows will attempt to autocomplete the address for you.
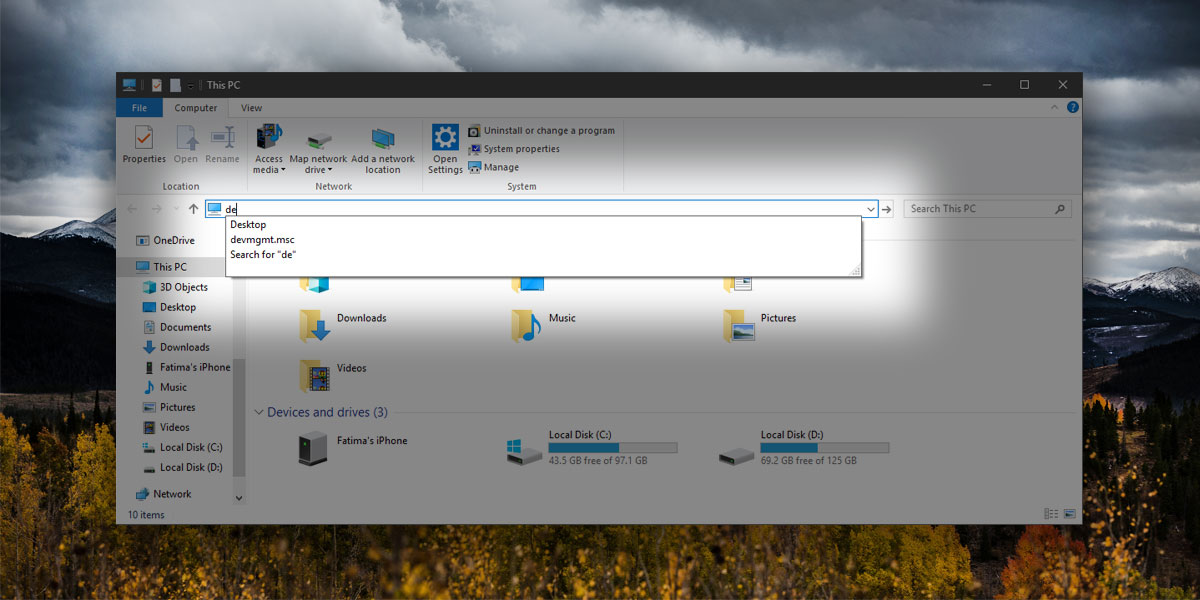
If you don’t like the feature, you can turn it off either by setting the value of the Autosuggest string to ‘no’, or by deleting it. We recommend you change the value to ‘no’ instead of deleting it. If the key was never there to begin with, i.e., you had to create it to enable autocomplete in File explorer then deleting it is likely to be harmless. If the key was there before, it’s best for you to leave it there and only change the value.
This is likely to work on older versions of Windows i.e. Windows 7 and 8 but we haven’t tested it out on either one. If the key exists in your registry, then you only need to set its value. For some users, the key not only exists but the value is set to ‘yes’ by default. If you actually find this feature to be annoying, you can disable it. It will neither speed up nor slow down File Explorer. You might also want to compare how autocomplete in File Explorer compares to Windows search.

in my registries there was no AutoComplete string, so i created and set it to ‘no’
it worked without any complications 🙂 ty 🙂 i’m using windows 10 home edition.