Remotely Monitor & Manage Your Children’s PCs With Emma Parental Control
Being a parent is no easy business, especially when you’re conflicted between being protective of your kids, or being permissive. “You’re more likely to underestimate them than overestimate” is usually a pretty effective heuristic for bringing perspective to your neuroses. Nevertheless, the satisfaction of knowing you’re in control of what your children are exposed to, especially online, might ironically make you a more generous parent. Emma Parental Control is a complete monitoring and administrative suite that connects your children’s computers and mobile devices to your online account, which you can then use to set rules, limit access to online content, and view detailed reports and statistics of their activities from anywhere. With a unified view of all your children’s activity, you can look out for them in everything they do online, from talking to strangers to visiting certain types of websites. Emma Parental Control requires no complex configuration and allows you to access the statistics report online from any computer browser.
To get Emma Parental Control up and running, you need only follow three simple steps. One: create a parent account; two: install Emma Parental Control software on your children’s devices, and three: use the account to keep track of how they use the internet and introduce restrictions wherever appropriate. So let’s begin by creating an account.
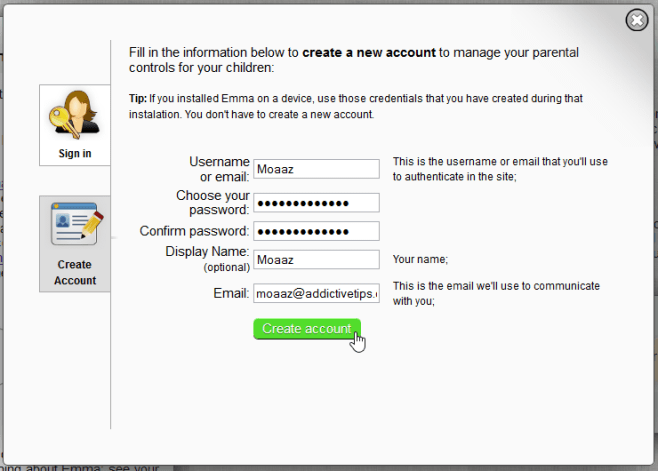
This is going to be your parental account that you’ll use to monitor your children’s computers via the software that you’ll install on them. Once created, you’ll see enter the following page.
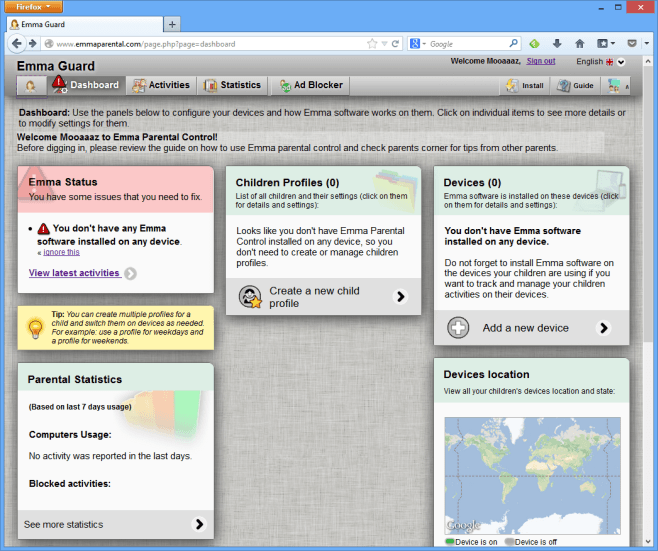
The main window of Emma Parental Control presents a view of the most visited websites and used applications. In the ‘Dashboard’ tab, you be able to view parental statistics, children’s profiles and the devices their profiles are connected with. It’s also possible to add more than one device to a profile in case your kids have multiple computers each.
Next, you’ll need to create child profiles for all your children that you wish to monitor. Just click ‘Create a new child profile’ and enter the child’s information in the window that pops up.
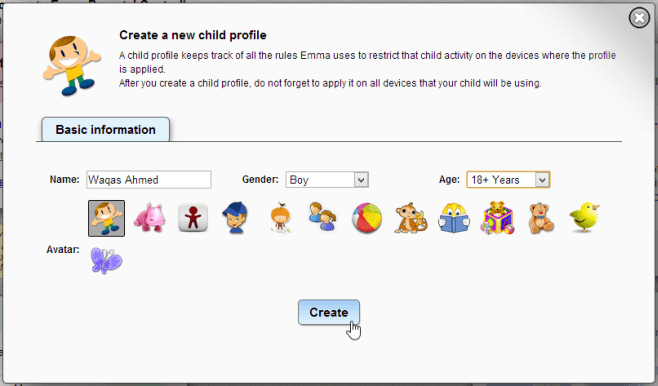
After setting up profiles for your children, it would be the time to download and install the software to their computers (via the link provided at the end of this post). During setup, you’ll be required to sign in with your Emma account. This will connect the program to your online account, enabling you to monitor the activities on that device.
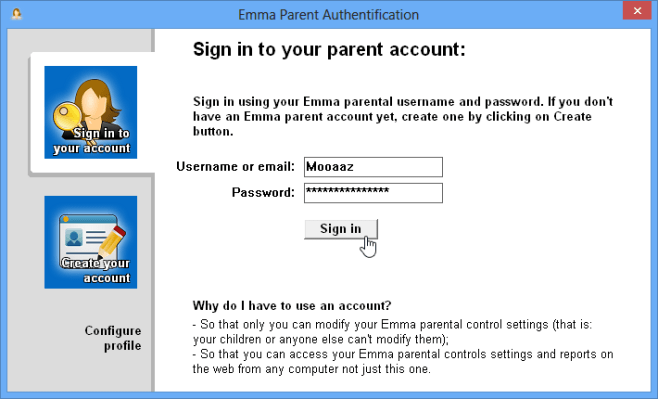
To specify the child the device that you’re installing Emma Parental Control on belongs to, choose from the drop-down menu in the following step during setup, as shown below. Alternatively, you can also create a new child profile from here.
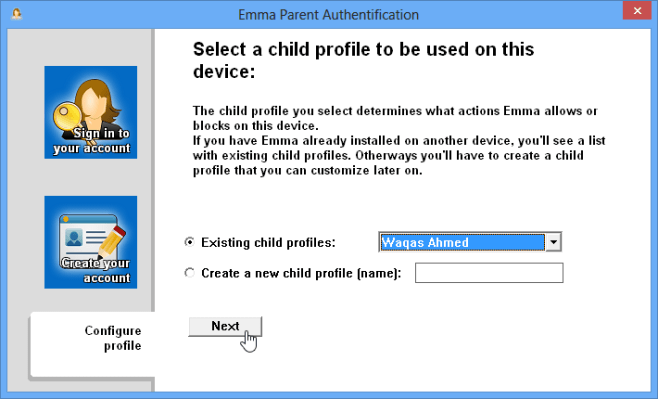
Once installation is complete, you can access your password-protected parent account on the same device via the little white head icon in your system tray area. But since Emma was created to work remotely, let’s return to the online account we were looking at earlier.
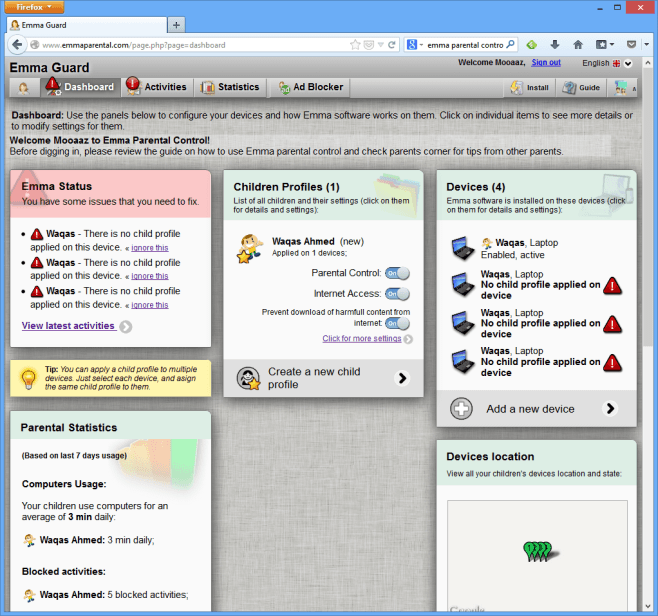
Under ‘Activities’, you can see a detailed break-up of your children’s activities on their computers. The calendar panel to the left makes viewing day-to-day activity very easy. Waqas, as you can see below, is adamant on receiving coal in his stocking this year.
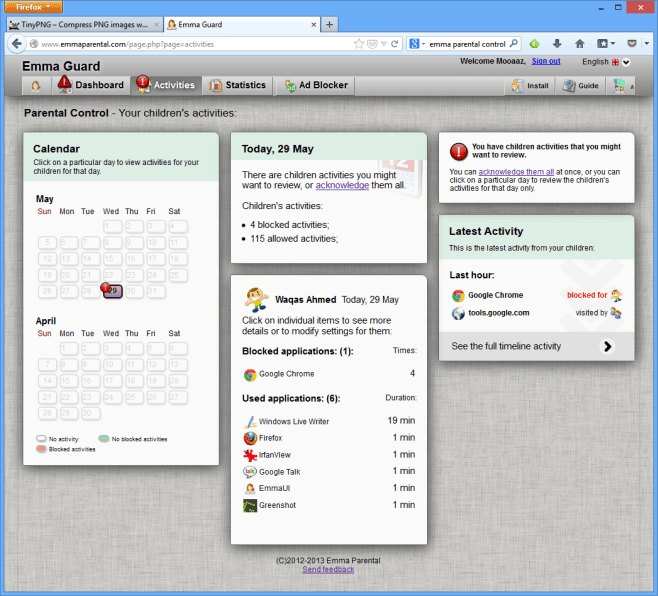
To limit children’s access to a particular application, simply view their online activities under ‘Latest Activity’, click an entry and from the popup that appears, use the switch buttons to turn their access on or off.
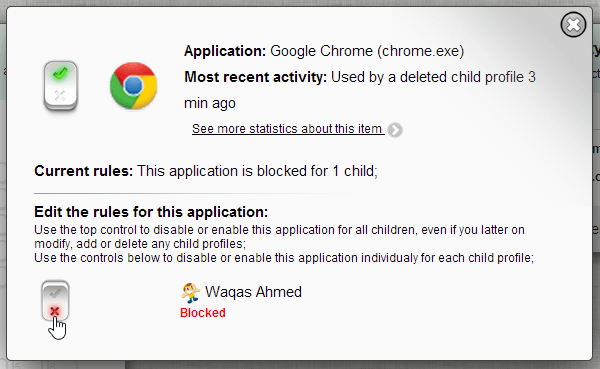
There is also a control at the top that restricts all your children from accessing the particular application, so you don’t have to manually do it for every child in case of apps that you want none of your kids to access. Every time one of your children attempt to access a restricted application, a notification bubble appears on their computer, similar to the one shown below.
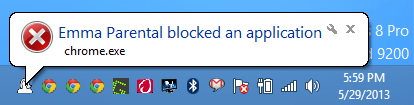
Now let’s go back to the ‘Dashboard’ tab and see Waqas’ profile again.
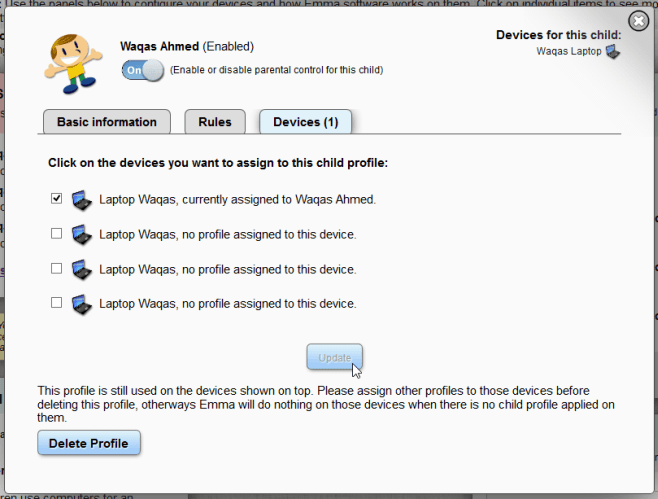
Here, I can view a quick summary of the rules I’ve set for the profile. Under ‘Devices’, I can see the number of devices that I have connected to this particular profile.
Lastly, the ‘Statistics’ tab provides you with a neat overview of all your children’s and profiles’ activities.
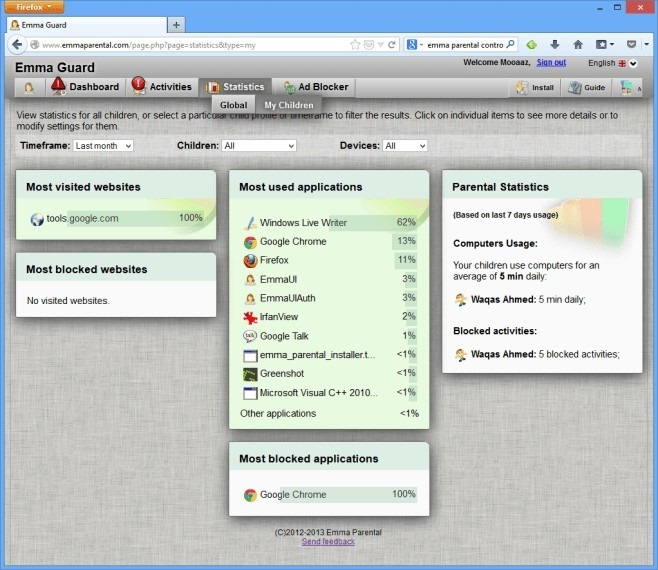
The application can prove to be a godsend for any parents who want to ensure that their children are kept safe from any online threats by denying them access to the applications that can expose them to undesirable content or people. Emma Parental Control is available for both 32-bit and 64-bit versions of Windows XP, Vista, 7 and 8.
Download Emma Parental Control

Nice Sharing…