Disable UAC Prompts For Select Windows Apps With ElevatedShortcut
Those UAC prompts that pop up when you execute an app can become fairly annoying if you constantly have to deal with them. For those unfamiliar, UAC or User Account Control, is a Windows security feature that limits users from executing certain programs until an administrator grants the required privileges or elevation. Although it’s a nifty security measure that keeps malicious threats at bay, it becomes increasingly annoying if you’re running the same trusted app quite frequently. Of course, you can easily disable UAC if you wish, but if you don’t want to disable it altogether for all apps, a tiny portable utility from WinAero called ElevatedShortcut can help you get rid of UAC for selected apps only. With support for both Windows 7 and 8, the application allows to create elevated shortcuts of your favorite applications at your desired location. Launching the app using these elevated shortcuts ensures you’re never bothered with a UAC prompt again for that app.
The ZIP file of the tool contains both Windows 7 and Windows 8 versions. Moreover, its portable nature allows you to use it on the go, whether at home or at work. The minimal interface of the app carries three buttons: New shortcut, Modify shortcut and Remove shortcut. If you want to create a shortcut from scratch, simply click New shortcut. Existing shortcuts can also be turned into elevated ones by clicking ‘Modify shortcut’, followed by selecting the target item.
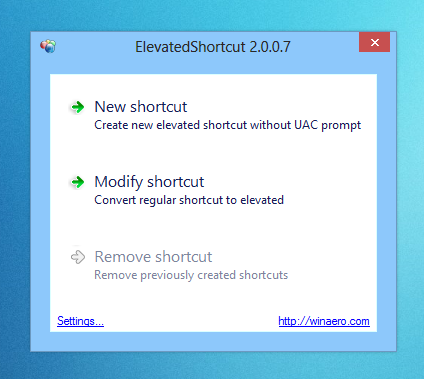
When creating a new shortcut, you need to provide the source location of the item under Target path. You can also specify a command-line argument if any. Lastly select the destination folder where you want to place the shortcut file. Once you’re done configuring everything according to your preferences, click OK to create generate the shortcut.
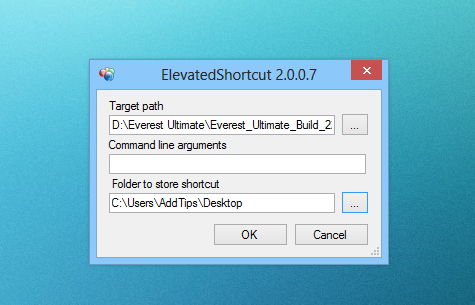
Removing existing elevated shortcuts is also fairly simple; just click the ‘Remove shortcut’ button on the main window, and then mark the items that you want to remove. The application presents a list of items that were set for elevation, displaying their names and full path. You can mark the shortcut that you no longer need and click Delete.
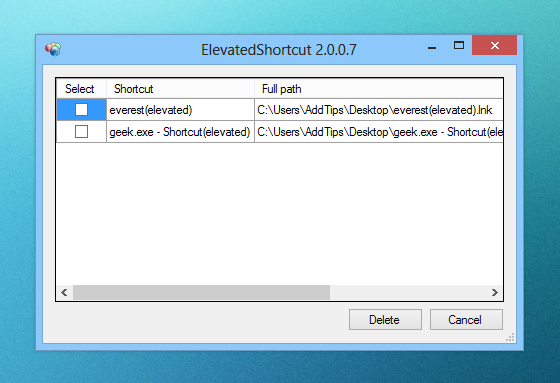
Finally, there’s also a minuscule Settings window that allows you to select the application language from English, Russian and Czech. The Settings console also contains toggles for adding ElevatedShortcut to the right-click context menu for apps, and optionally show it only when the Shift key is pressed at the time of right-clicking the icon.
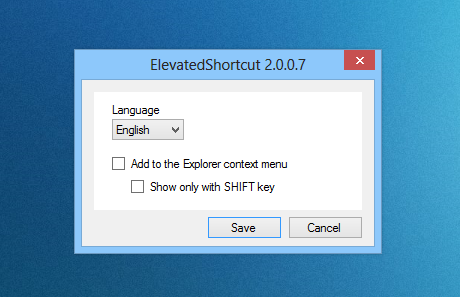
ElevatedShortcut is designed to work with both Windows 7 and Windows 8. The app was tested on Windows 8, 64-bit.
