FileZillaConfig: Edit Config File & Users Settings Without Opening FileZilla Server
A while back, we brought you a guide on how to configure FileZilla Server to create personal FTP server in order to let your friends and family easily connect to your PC via FTP clients. FileZilla Server requires setting up Groups and Users features to categorize users into separate groups. You can set file access permissions for users who belong to a specific group, add new users to group, change username and password, and add/remove shared folders. Although FileZilla Server Interface provides a simple way to change the Group and Users related settings, it doesn’t provide a direct way to modify the file access permissions, add & delete users, and change users’ passwords, as one has to bring up the FileZilla Server Interface and then open Users panel to perform the said actions. FileZillaConfig is an open source application that reads Users settings from FileZilla Server.xml file and allows you to change file access permissions of any selected user. It even lets you add new users, view user’s group, remove shared folders and change users’ passwords. Details to follow after the jump.
This utility requires nothing except FileZilla Server.xml source path to work. The default path is C:\FileZilla\FileZIlla Server.xml, but you can replace it with custom FileZilla directory. Once you’ve entered a new path, click Save followed by Restart Service. It will read the users details from specified XML file and show the existing users in the Users drop-down menu. Selecting a user from this drop-down menu displays the file and directory access permissions, along with shared directory path.
To change the file/directory access permission, use the read, write, delete and append checkboxes. Similarly, you can modify the directory access permissions including Create, Delete, List and Subfolders. After making required changes to file/directory access permissions, click Restart Service to quickly apply the user settings.
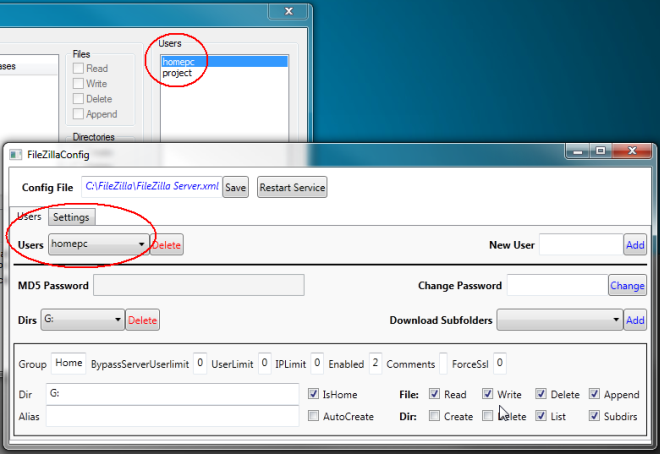
The application only shows you the FileZilla Server Settings, and doesn’t allow you to modify the values as per requirements. In order to change the settings, you need to open FileZilla Server configuration console. However, the Setting tab provides you with a settings summary, so that you can check the current value/status of the required option. For instance, you can easily check the default Timeout duration, current BufferSize, Admin port, number of threads allowed etc.
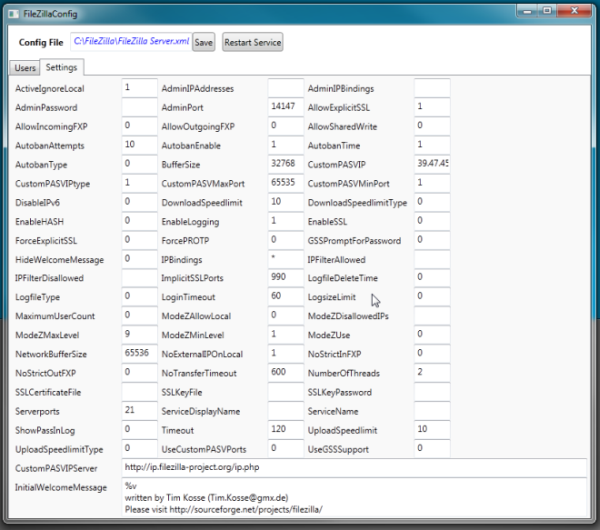
As of this writing, it doesn’t allow users to gain full control over the FileZilla Settings as well as tweak with Groups options. Hopefully, developer will add new control settings for all major elements of FileZilla Server, in next release. The application is available for free and works on Windows XP, Windows Vista and Windows 7. Testing was carried out on Windows 7, 64-bit.
