Easily View Saved Passwords From Many Windows Apps With PasswdFinder
For long, I have been relying on LastPass to store passwords of various websites on a cloud server, because it can be quite hard to remember each and every password for all the web services you use. Though a lot of us don’t want to keep passwords saved in remote locations due to privacy concerns, and usually store them within the apps. Though at times, it’s easy to forget a password that you haven’t had to remember because of having it saved in the app you use it with. We have previously covered many tools that can easily display saved passwords from different apps to help you retrieve forgotten ones, and PasswdFinder is the newest member to the list. This highly useful free app can easily display passwords that are stored even in the deepest corners of your system, thanks to its huge list of supported applications ranging from web browsers and instant messaging apps to email clients, FTP clients, and a lot of other utilities and programs. Keep reading for more details.
PasswdFinder boasts a barebones and simple UI. When you launch the application, it displays a notification about how it doesn’t send any confidential data to the internet, or update automatically to a newer version. In fact one of the best thing about the app is that it does nothing at all over the internet. This should set many at ease, as the primary concern of users with such apps is the risk of getting their passwords silently sent to someone else.
Upon launch, the app automatically starts scanning supported applications and lists any accounts and passwords it finds along the way. Passwords are displayed under the application they were saved in. Some passwords can still remain irrecoverable however, and a Hidden tag is shows for them.
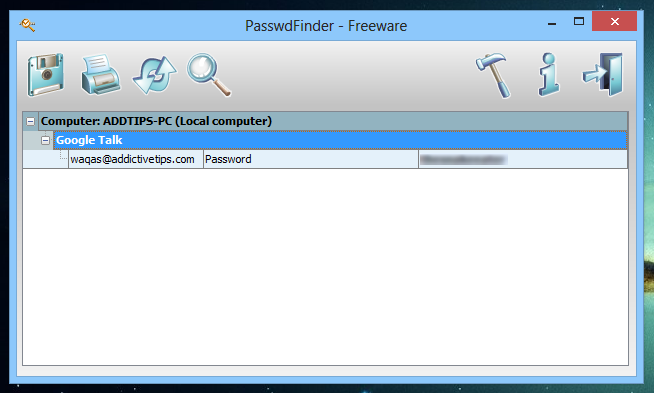
Using the right-click context menu, you can choose a variety of actions to copy the account and password information, delete it from the displayed results, refresh the list, or find a specific entry that comes handy if you have a huge list of results. In addition, you can export the password list to an HTML file or print it using the relevant toolbar buttons.
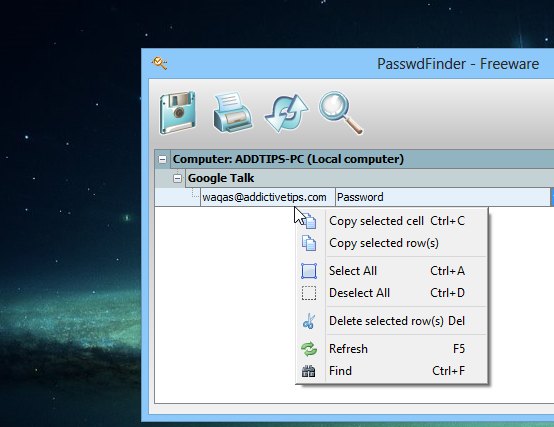
Just like the app’s interface, its options interface is minimal and straight-forward as well. Just click the options button on the toolbar (the hammer icon), and you’ll see the list of all the apps supported by PasswdFinder. From here, you can manually select or deselect the applications to include or exclude them from being scanned, based on your requirements. As we mentioned before, PasswrdFinder supports a massive number of applications to find saved passwords from, including Firefox, Google Chrome, Safari, Opera, Outlook, Yahoo Messenger, MSN Messenger, CamFrog, Google Talk, ICQ, Mozilla Thunderbird, and a lot more.
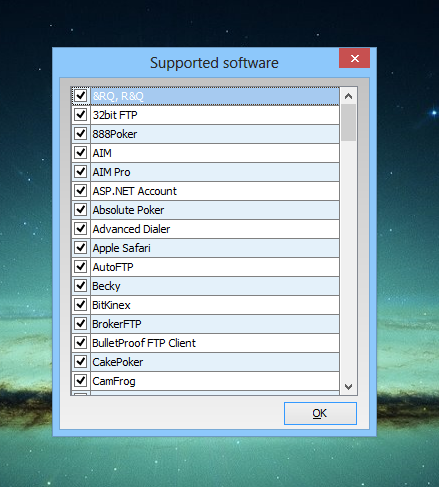
In conclusion, PasswdFinder is a really useful tool that can prove to be indispensable when you suddenly need to use a password for an app you regularly use, but don’t remember it because you haven’t had to enter it manually in ages, thanks to having it saved in the app. PasswdFinder works on Windows XP, Windows Vista, Windows 7 and Windows 8.
