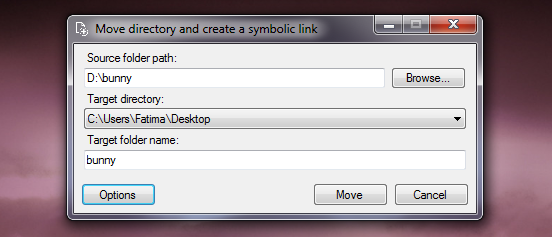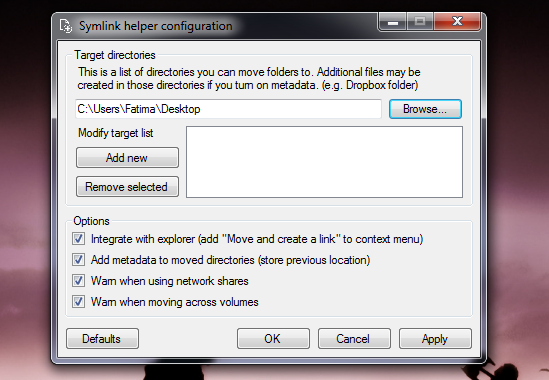Easily Create Symbolic Links From A GUI Instead Of The Command Line
Symbolic links to folders are exceptionally useful and equally intimidating to create. While creating them isn’t strictly tied to the Command line, doing so isn’t easy. Symlink Helper is a tool that simplifies creating symbolic links. The best thing about the app is the obvious; you don’t need to use the command line to create a symbolic link, but other than that, for anyone who doesn’t understand too well how a symbolic link works, the app makes creating them all the more easier with support for directories, application settings, and drives.
Install Symlink Helper (it doesn’t try to install any bloat-ware so feel free to blindly click Next). The interface is simple enough; from the Browse field, select the folder you want to create a symbolic link to. Under ‘Target folder name’ you can keep the original folder’s name or you can use a different one. Before you can select a target directory, click ‘Options’ to add one.
Symlink Helper maintains a list of directories. Click Browse in the configuration window and select a folder to place the symbolic link in. Click ‘Add new’. If you’re dealing with Dropbox files, you can enable the metadata to be moved to the directory as well. Additionally, warnings can be enabled for when you move folders to a different drive or between network drives.
Once you’ve added the directory, return to the main window and select it from the Target directory dropdown where every folder you’ve added from the configuration window will appear. Click ‘Move’ and the symbolic link will be created. Symlink Helper is a tool for creating symbolic links and you do not need it to keep the links working.
Download Symlink Helper For Windows