Easily Compare, Copy & Sync Files Between Two Folders With PathSync
Folder synchronization tools come in a variety of shapes and sizes. We’ve covered quite a handful of Windows applications that let you sync directories remotely, locally, or both ways. Backup Folder Sync, for instance, is an exceptional desktop app that can easily create backups and copy files between two directories. CryptSync is another nice tool that not only syncs files but also encrypts them during the process. And then there’s CodeTwo Folder Sync that synchronizes a pair of Outlook folders pretty quickly. PathSync is yet another handy, open-source application in this genre that allows you to compare and sync two different directories. It lets you seamlessly copy files from source folder to destination folder, destination to source folder, or in a two-way manner. Detailes to follow.
An application like this can prove useful for synching different folders located on internal or external drives, as well those located on remote locations such as cloud drives. It can also prove useful for comparing files between your hard disk and flash drive, and keeping them in sync.
Using PathSync is dead simple, thanks to its straightforward interface that presents all of the app’s features to you in a single view, yet laid out in an intuitive manner. To compare your desired folders, simply select them under Local and Remote fields by clicking the respective Browse buttons. Next, specify the synchronization type from the aforementioned choices. There’s also a ‘Filename mask’ option that lets you specify a list of rules for including or excluding certain files during syncing. You can add wildcard-based rules to this field and separate them using semicolons. Click the Questionmark button next to this field to see instructions regarding putting these rules in place.
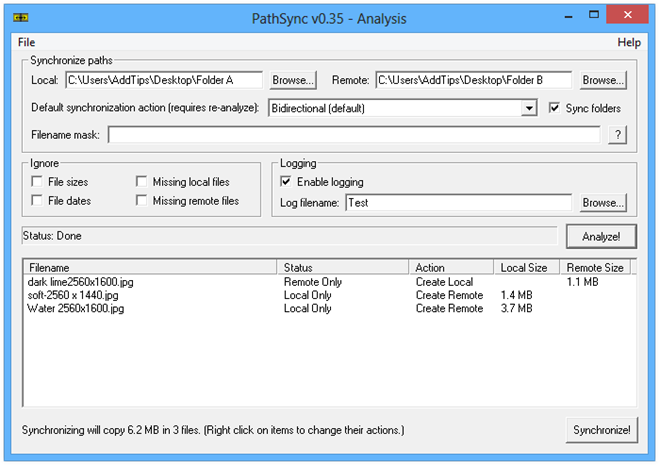
The ignore field within the interface lets you make exceptions regarding file sizes, dates, and missing source/destination files while comparing the required directories. The application can also save a log files of the process to your desired location.
Once you’re happy with your settings, click the Analyze button and the application will show you the differences between files in the two directories. If you just want to compare file differences, Analyze does this task, but if you want to sync or copy the files as well based on your synchronization method choice, you will need to click the Synchronize button. The application also allows you sync all or only the selected files via the right-click context menu, which provides options for opening remote (file), local to remote and remote to local transfers. Once synched, click the Close button in the proceeding window to finish the synchronization process.
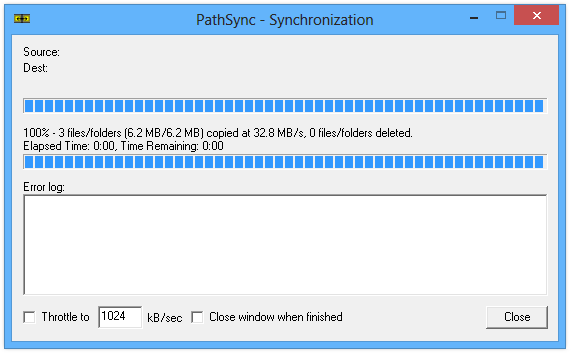
The application works on Windows XP, Windows Vista, Windows 7 and Windows 8.

Have been using this little gem for years now. What I didn’t see in the review was that once you have created a synchronization profile, you can store these, so you can re-use them later. And you can make as many of them as you want.
Once installed you can copy the whole installation folder (a whopping 150KBytes!) to a pen drive and use it as a portable application as well.