Easily Change File & Folder Created, Accessed & Modified Timestamps
Whenever you store a file or folder on your computer, the saved item is marked with a timestamp in its metadata. This timestamp basically contains the date and time at which that item was created. This is done automatically by the operating system based on the exact time of creation as set in your computer. If you later modify or access the same item, the information regarding these actions is also listed as the last accessed and last modified time. To find out the creation or modified date of any of your files or folders, you can right-click the required item and head over to the Properties sheet to see the pertaining details. Timestamps cannot be easily modified or altered in this Properties screen but with applications like Smart Timestamp, the process becomes fairly easy for anyone.
Smart Timestamp sports a barebones UI that houses two tabs to the left named ‘Explorer’ and ‘Select from folder’. The Explorer tab provides you with a tree structure of every file and folder on your computer, and allows you to specify timestamps for any of these items by selecting them and then editing the creation, last modified and last accessed date and time in the right pane. In addition, you can also mark multiple items to change their timestamps in one go. All you have to do is select the item(s), specify the parameters according to your preferences and click the ‘Set Date & Time’ button.
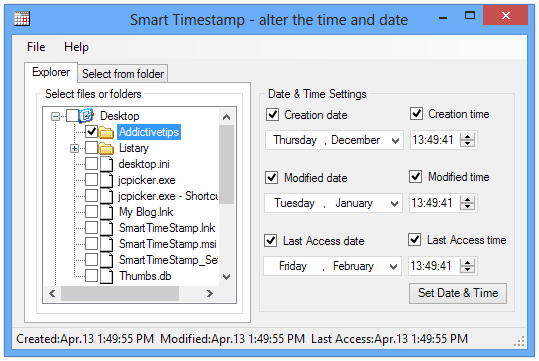
The ‘Select from Folder’ tab, on the other hand, offers a convenient way to change timestamps of all the files in a folder. The procedure to change the timestamp under this tab also works in a similar way – you just mark the parameters that you want to change, and hit the ‘Set Date & Time’ button. Furthermore, Smart Timestamp enables you to select the files that you want to modify based on file type. For instance, if a folder contains multiple types of files and you want to modify timestamps for JPEG or PNG files only, simply enter the required extension in the provided field. ‘Look into subfolders’ is another optional feature that is pretty much self-explanatory.
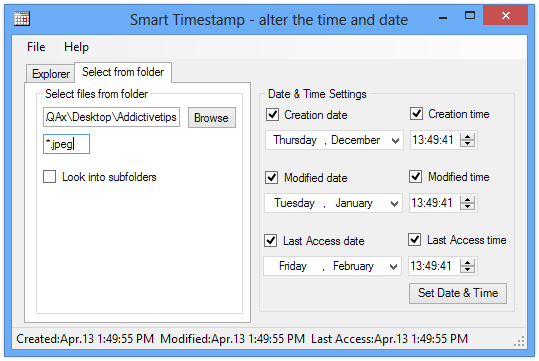
Upon successfully changing timestamps, the application displays a confirmation dialog highlighting the number of files or folders that were modified.
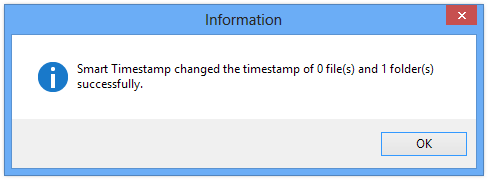
In a nutshell, Smart Timestamp is an extremely easy-to-use application that makes changing timestamps in Windows a breeze. It works flawlessly on Windows XP, Windows Vista, Windows 7 and Windows 8. Testing was carried out on Windows 8 Pro 64-bit.

jQUo Lately i have been extremely lacking in money and debits were killing me from all angles. That was Right Until i found out how to make money.. on the Internet! I visited surveymoneymaker d-o-t net, and started doing surveys for money, and really, i’ve been really more able to do my things!! I’m so happy that I did this!!! gDQ
Question: why would someone want to do that?!
Honest use: my car stereo insists on playing files from the USB drive by their “Date created”. Hate that.
Not so honest: when you’re trying to disguise a late delivery to a client (“of course I sent you the files two days ago – but here they are again in any case”)
I often back up project folders with a date stamp in the folder name.
Problem is, if I change something in an older folder, or forget to back
it up until after a newer one was created, it ends up out of place in
the stack of backed up folders (when listed by mod-date, making it
difficult to locate.