Drawboard PDF Is A Modern UI PDF Editor & Annotation App For Windows
When recently looking for a PDF editor on Windows Store, I came across Drawboard PDF – a Modern UI PDF annotation tool for Windows 8/8.1 and RT platforms – and found it to be extremely handy. What makes this app different from others I’ve seen in this genre is its user-friendly layout. Moreover, I had yet to see a fully-featured PDF editor for the RT platform, so this made it even more interesting. Drawboard’s purpose is to allow you edit all your PDF documents using Windows 8’s touch-enabled UI. It supports a radial menu that contains an extensive array of tools designed to let you add custom shapes, text and other tidbits to your PDF document and save it as a new file. The app supports both stylus and finger touch gestures. Details after the jump.
Upon launch, you’re introduced to a really nice looking landing screen that carries navigation buttons labeled Browse, New and Getting Started. This main screen also lets you view your recently opened PDF files, though that section is empty on first launch, of course.
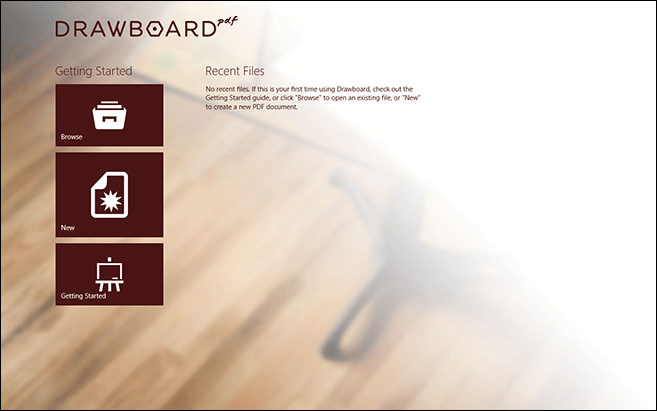
Getting started with Drawboard PDF is easier than you think. You can either start with a new blank document from scratch, or continue working with one of your existing PDF. The app also allows you to snap a new photo and make a PDF out of it custom annotation. Assuming you choose a new blank document, Drawboard will let you choose its page size, orientation and total page count before you begin.
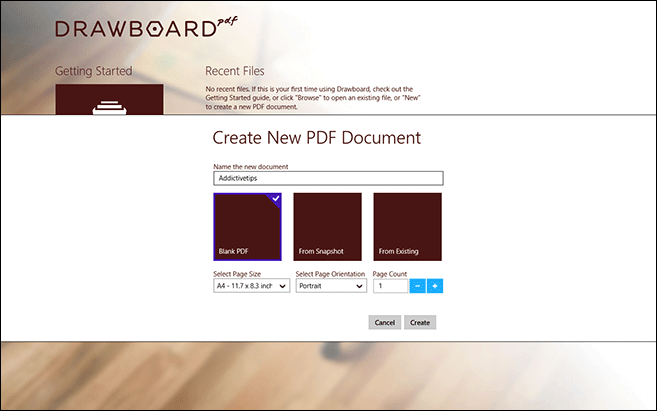
Besides being a useful PDF annotator, Drawboard is a nifty PDF viewer as well, meaning you can use it as a regular Modern UI PDF reader if that’s what you need. It displays current and total page count to the left. You can also zoom in and out of the document using the pertaining + and – buttons snapped to the left. The Radial menu I mentioned earlier can be activated via tapping or clicking a small hexagonal button at the top right.
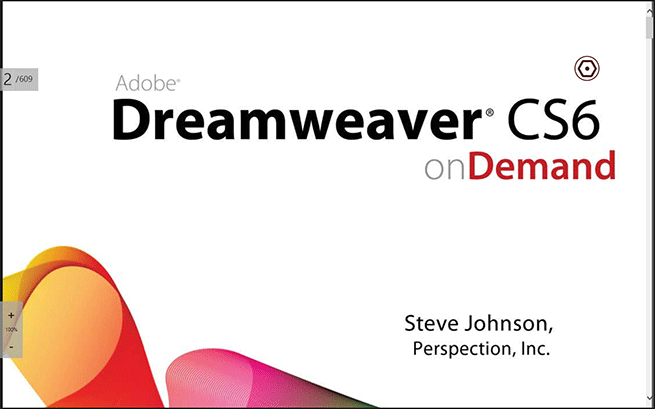
The variety of annotation options the Radial menu carries is impressive. Its main interface includes Eraser, Select, Undo, Highlight, Insert and two different types of Pen tools. To use a tool, just tap it and draw on the required area. You can also configure additional settings for a tool by tapping the small arrow button next to it. For instance, tapping the arrow beside the Pen tool lets you change its stroke size, opacity and color. Similarly, Insert gives you the ability to add Text or Shapes into your document.

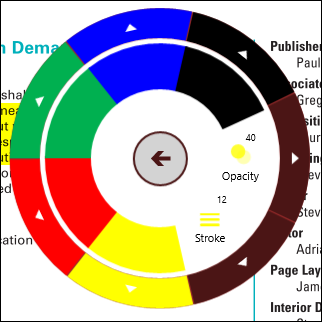
Bring up the app bar, and you’ll be able to search within the currently loaded document and access its bookmarks from the top. In addition, you can change view mode and layout of the document, share it via other apps, take physical print, and save the PDF as a new file using the options in the bottom app bar.
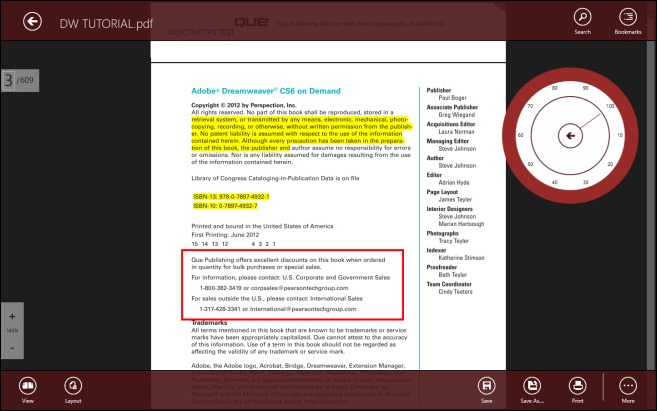
Drawboard is available for PCs and tablets running Windows 8/8.1 and RT. Testing was carried out on Windows 8.1 Pro, 64-bit.
Install Drawboard PDF from Windows Store

Great app!