Drag & Drop Files & Folders To Securely Delete Them From Your PC
When you delete files in Windows, they are actually not completely erased ; only the links to where the files are located on your hard disk are removed from the operating system. So, even if you delete everything personal from your computer before selling it to someone else, it will not be enough to make sure your data has been permanently erased from that disk. The best method to permanently get rid of that data is by using a file shredder. File shredders come in a variety of shapes and sizes, all of which have one basic purpose: to permanently wipe files from the hard disk itself by rewriting blank sectors on it. Previously, we’ve covered a lot of file shredders for Windows such as Moo0 File Shredder, EraserDrop, Freeraser etc. Securely is another such user-friendly tool that sports an intuitive design and offers a variety of shredding methods.
File shredders permanently delete files by overwriting random bits of data on the disk sectors containing those files. Securely works in somewhat similar fashion. After the application is installed, you can launch it via its newly created desktop shortcut. Securely’s UI doesn’t look too flashy, and is rather on the minimalistic side. You can use it to delete either individual files or complete folders carrying multiple types of items such as images, videos, documents, music and more.
Usage of the app is also dead simple; just add a new file or folder for shredding by clicking ‘Delete File’ or ‘Delete Folder’, or simply drag and drop the required items to the app’s interface, and you’re done.
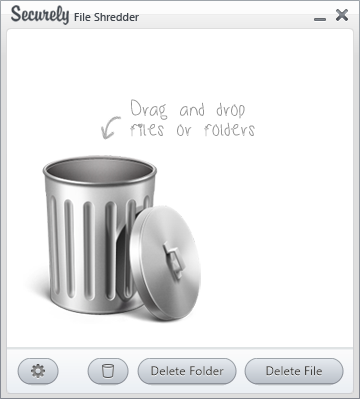
As mentioned earlier, Securely comes with four different shredding algorithms including Scheneier, US DOD 5220.22, Paranoid, and the widely popular Gutmann method. You can choose your desired shredding method by clicking the small gear button at the bottom-left. Here in this content menu, you will also find options to toggle ‘Show in notification area’, and ‘Run when Windows starts’. The application also carries a Recycle Bin button, clicking which allows you to shred all files present there.
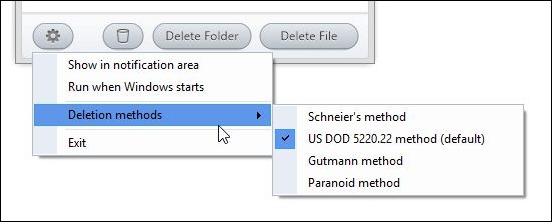
Once you select the files that you want to remove using either way, Securely displays a confirmation prompt, and you need to click Yes in order to proceed with the shredding process. Securely doesn’t display any progress window for the shredding process itself though, that could have illustrated the current status of shredding.
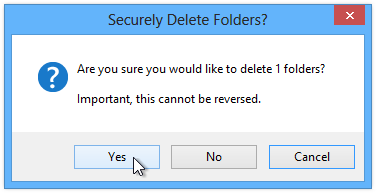
Securely works on Windows XP, Windows Vista, Windows 7 and Windows 8. Both 32-bit and 64-bit variants of the operating system are supported.

It installs crapware. Beware!