How To Download Steam Games To A Custom Directory
PC games are large, seriously large. If you play a lot of games, you either back them up when you’ve completed a title, or you have some serious storage on your desktop. When you install Steam, you select which drive and folder you want your games to download to. This is your Steam ‘Library’. The library doesn’t have to be installed on the same drive or the same folder as Steam is. This lets you save quite a bit of space on your OS drive. When you download games, they all go to the library folder you’ve set. If you want to download Steam games to a custom directory, you can do that without reinstalling anything.
Download Steam Games To A Custom Directory
Open the Steam client on your desktop. Go to Steam>Settings.
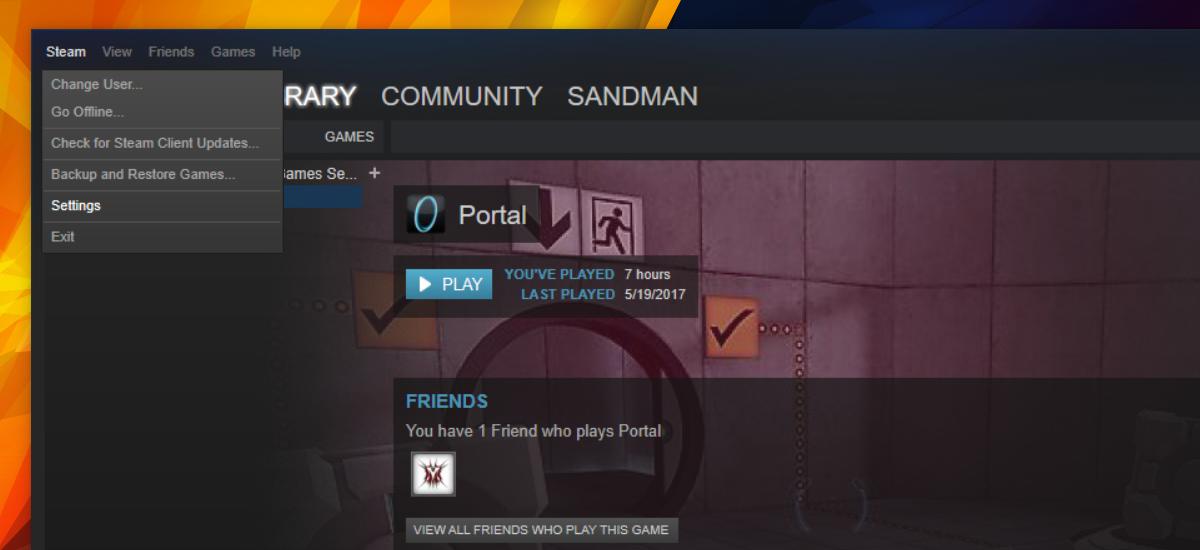
On the Settings window, go to the Download tab. Click the ‘Steam Library Folders’ button under the ‘Content Libraries’ section.
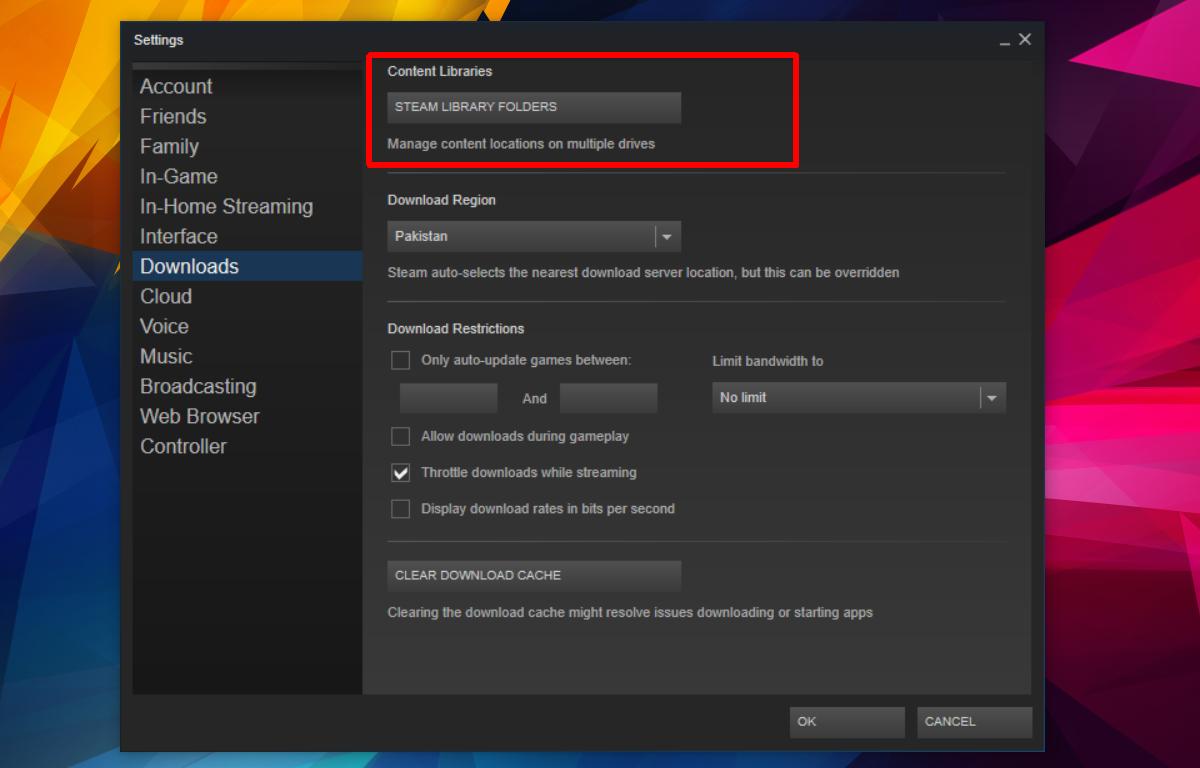
A new window will open listing all folders that Steam currently saves games to. Click the ‘Add Library Folder’ button at the bottom of this window and select a new folder. Add it to your Steam Library folders. You can revisit this window later and check out how many games you have installed to a particular folder.
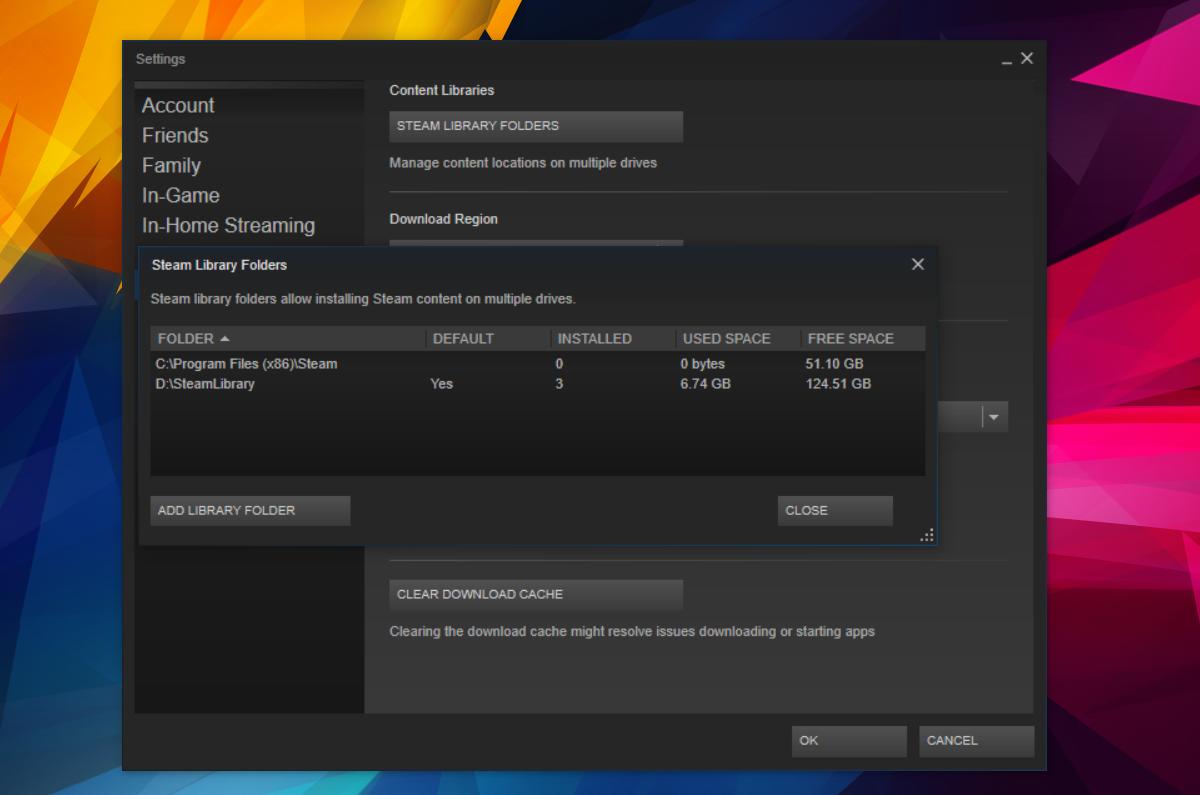
When you next download a game on Steam, you can select a different folder to download the game to.
You won’t have any hoops to jump through when you launch the game. Steam can save games to different folders but it still shows them in one place i.e., in the Library tab. The point is, regardless where you download a Steam game to, it can be launched from the Library tab, or from its quick launch icon on the desktop if you’ve added it.
Moving Steam Games
This method deals solely with downloading and installing new games. If you’re downloading a new game and the drive your Steam library saves games to by default is full, you can use the above method to save games elsewhere. You can’t use the above method to move games.
For most games, you should check online how you can back-up progress. We don’t advise you do this for games you’re currently playing unless the game itself has great back-up options. That said, it’s not impossible to move Steam games. If Windows 10 detects the game as an app, you can move the game from the Settings app. Go to the Apps group of settings. Select a game and see if there’s a ‘Move’ button under it. If there is, you can move the game to a different drive.
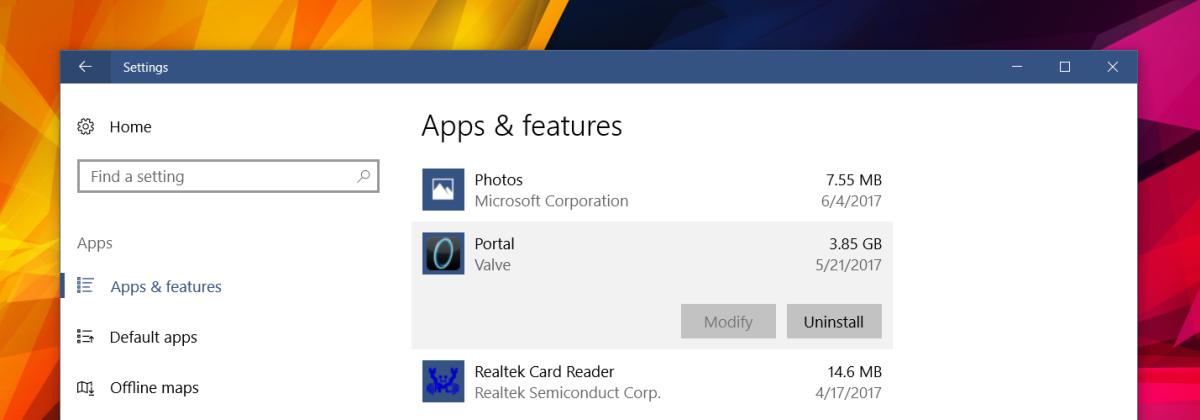
If the game can’t be moved, we recommend using FreeMove. It’s an app that can move games without breaking them.
