Disable Metro Features While Keeping Ribbon Explorer In Windows 8
First we covered a simple Registry hack to disable Metro and bring back the Windows 7 Start Menu in Windows 8. Then, we covered a small tool called Windows 8 Start Menu Toggle which allows users to quickly change the value in the registry to switch between new metro interface and old classic interface. The problem with both these methods is that when you disable Metro, apart from disabling the Metro Start Menu, it also disabled the Ribbon Explorer and the new Task Manager. This got annoying for many users, including myself.
Some users want to disable Metro Start Screen but not the Ribbon Explorer. If you are one such user, Metro Controller is a tool for you. It can disable all new features or can disable only Metro features while keeping the Ribbon Explorer.
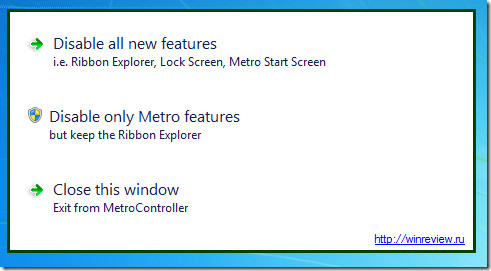
When any one of the above options is selected, restart your system to apply changes. In the screenshot below, you can see the old Windows 7 Start Menu and the Windows Explorer with Ribbon UI.
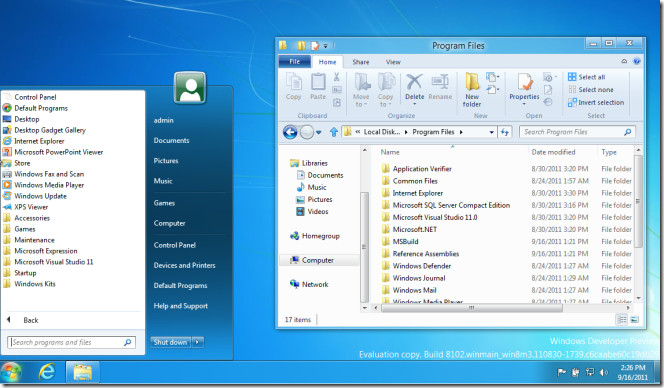
To enable back Metro features, click the same option and restart your system.
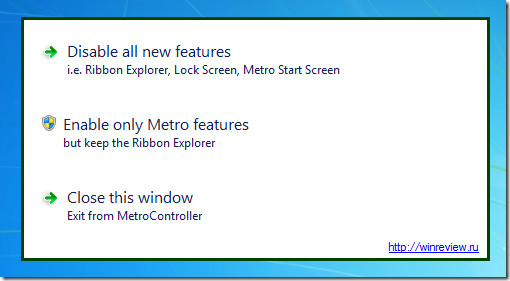
Note: For some users, the change might be immediate. You will have to restart Explorer or Log Off and Login back to see the changes. If you still don’t see it, then restart your system.

MetroController do have some serious problems and should be fixed or retired by developer. As is, it is NOT recommended.
Metro Controller works but I get instruction 0x######## at 0x00000000 memory errors if all is not turned on or all is not turned off. If I don’t want to see the errors I have to turn on Metro UI or turn off Metro UI and ribbon explorer. The error only seems to occur at log off and shut down. It does not seem to be affecting anything that I can see, other than the error prompt needing to be acknowledged.