Disable Lock Screen App Notifications For All Users In Windows 8 [Tip]
Since Windows 8 is optimized for both PC’s and tablets devices, there are some features that seem more PC oriented, while others feel to be more useful for tablet devices. Yesterday, we brought you a tutorial on how to prevent users from changing the Lock Screen image in Windows 8. Other than the clock, date, time and battery icons, the Lock Screen of Windows 8 also allows users to view app notifications for different apps, such as Messages, Calender, People etc. If you have a new message waiting, or a reminder in your calendar, the Lock Screen will show a notification on the Lock Screen reminding you to check out the new event. You are allowed to enable and disable application notifications from the Notifications tab in PC Settings. However, these settings are only User Account-specific, and if you disable notifications from your account, other PC users can still check app notifications from the Lock Screen when they log in to Windows 8. If you want to disable the Lock Screen notifications for all users, you can do that using the Windows 8 Local Group Policy Editor. In this post, we will show you how to disable the lock Screen notifications for all users on a Windows 8 device.
To begin, make sure that you have logged in to Windows as Administrator or have required administrative rights to change local group policy settings. First off, go to Start Screen, type gpedit.msc, select Apps from the right sidebar, and then click gpedit.msc in the main window.
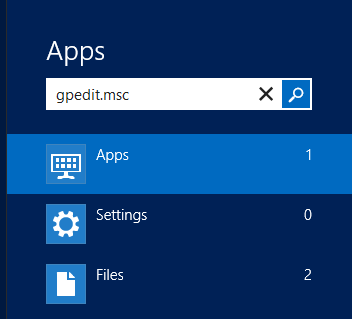
This will open Local Group Policy Editor. Now, navigate to the following location.
Computer Configuration/ Administrative Templates/System/Logon
In the main window, look for Turn off app notifications on the lock screen policy setting, right-click it and select Edit from the context menu to change the policy setting.
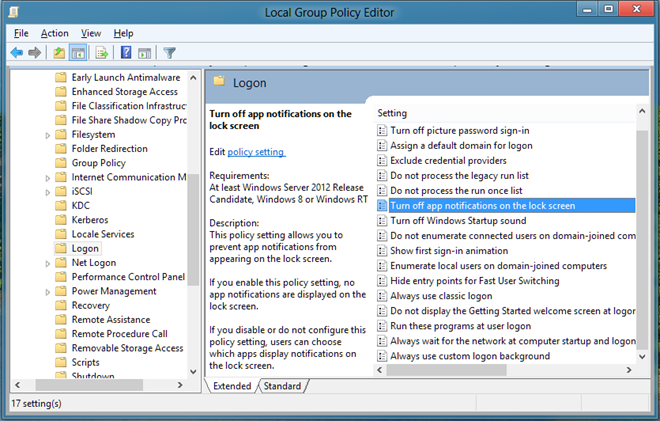
This will open a separate window, from where you can tweak the default policy setting. At the top, there are Not Configured, Enabled and Disabled options available. Selecting each setting will let you read its effect in Help section. To turn off app notifications on the lock screen, just select Enabled from the list and click OK.
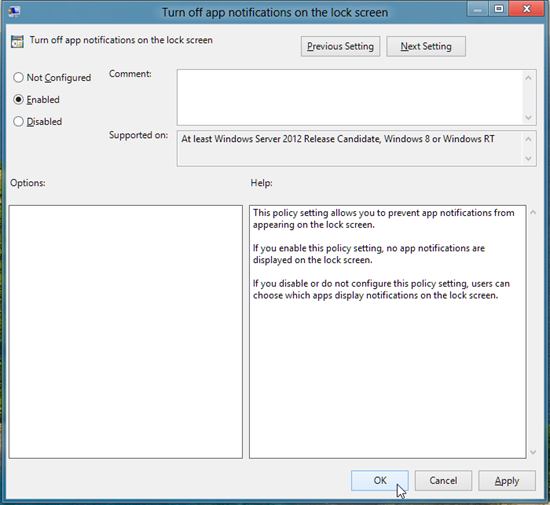
Once done, you need to enforce the changes made to group policy settings. To do so, close the Local Group Policy Editor and open the Run dialog box. Enter the command “gpupdate /force“ and click OK.
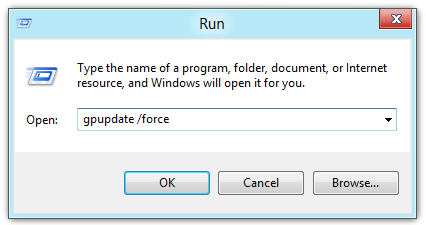
The Policy Settings will be changed and Lock Screen notifications will be disabled for all Users.

Now if you can figure out how to disable the MS ads from the lock screen in Windows 10 that would be a boon too.