DesktopNow: Remotely Access Files On Your PC From Anywhere via LAN, Web & The Cloud
Developed by NCH Software, DesktopNow is an application for Windows that enables you to remotely access files and folders on a PC over LAN or the internet (WAN) via a web browser. Almost all the major web browsers are supported including Firefox, Chrome, IE and Safari etc., lets you share as many files and folders as you want and access them from any computer or mobile device. The application offers an easy-to-use interface and supports SSL connection to provide secure access to your data over HTTPS. Unlike most file sharing and remote desktop applications, which automatically open ports and set other configurations for you, it requires you to manually open the required port through your router’s configuration interface. Though, apart from sharing files over HTTP (LAN and the web), it also provides a Cloud Access feature, which lets you access shared folders and files via NCH Software cloud. It basically provides a link for the server from where you can access your shared folder, eliminating the need for you to open ports in your router. More details after the jump.
During the installation, make sure that you disable the installation of all the unwanted software and changes that it make to your system; just uncheck all the options before you click Finish.
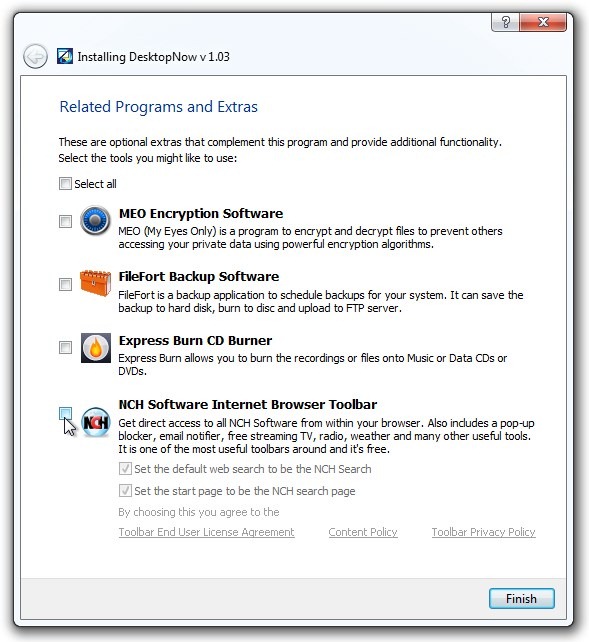
Upon launch of the program, an account setup window appears to let you quickly create a new account. This account is used for accessing files from its web interface. Just input your email and password and click Next to continue.
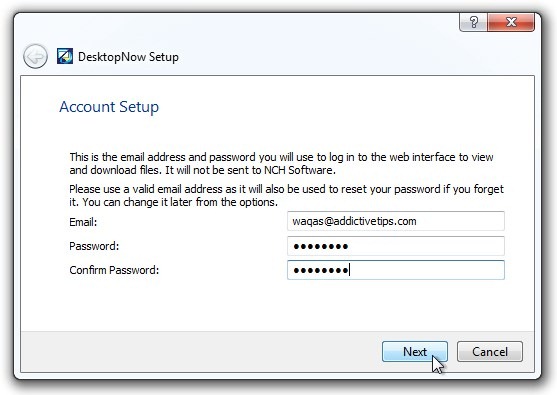
The next step asks you to select your sharing folder, although you can change it or add additional folders later on.
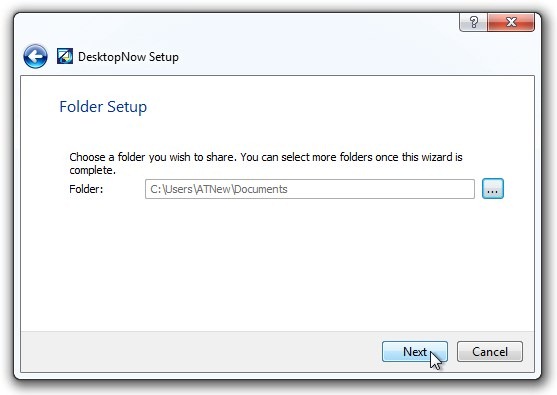
Next up you can enable the Cloud Access feature before hitting the Finish button. The Cloud Access feature allows you to access your shared folders and files via NCH internet host. If you are not familiar with opening ports and setting up Firewall to allow data send requests, you can use this feature to access shared folders from any remote location. Instead of using your public IP, it makes use of NCH cloud to give you access to your shared files and folders.
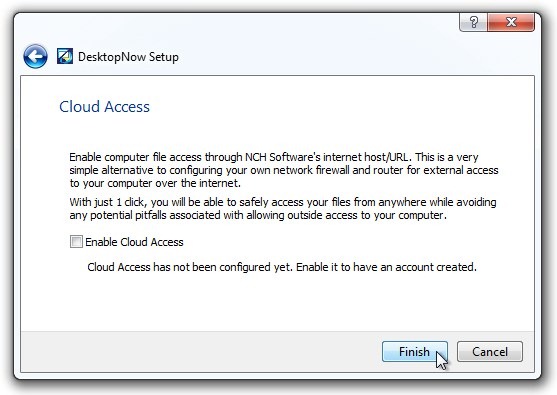
After the setup wizard is completed, the application’s main window appears, showing the current connection status to HTTP server. Here, you can add and remove your folders by using the corresponding buttons. You can also click Web Control to open the web interface to check the availability of your shared content.
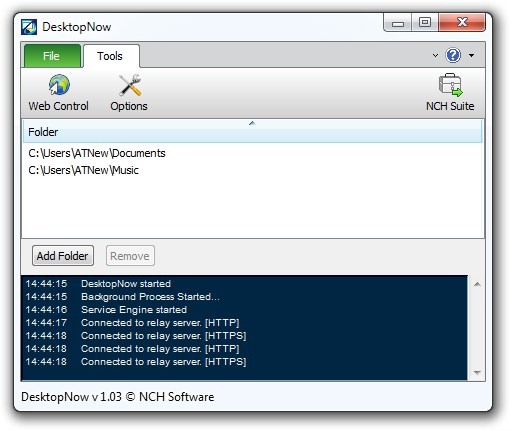
Clicking Options (accessible from quick access bar) opens the configuration window, where settings are divided in General, Web Login and Web Access tabs. From General tab, you may disable the program from running automatically at the startup, and Enable downloading of folder contents as a zip file under Shared content settings.
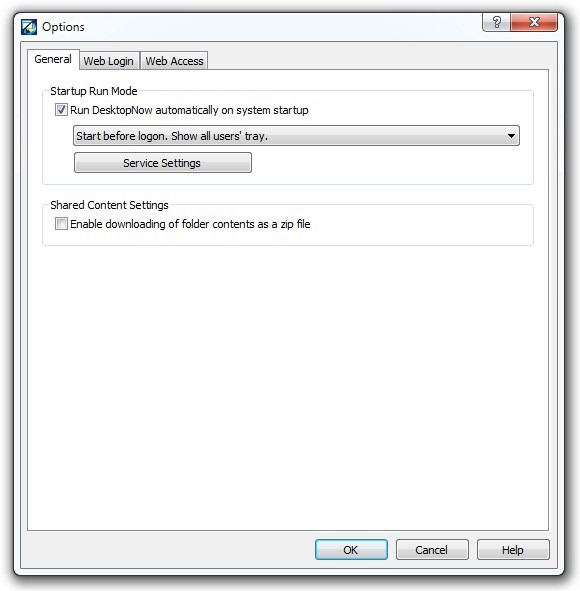
The Web Access tab lets you configure Non-Secure or Secure (SSL) web access settings, where you can generate Local & Public IP address. Under Routing section, you can run Web Routing and Test Wizard, before which you’d be required to forward port (port 140 for HTTP and 440 for SSL) from within your router’s configuration interface.
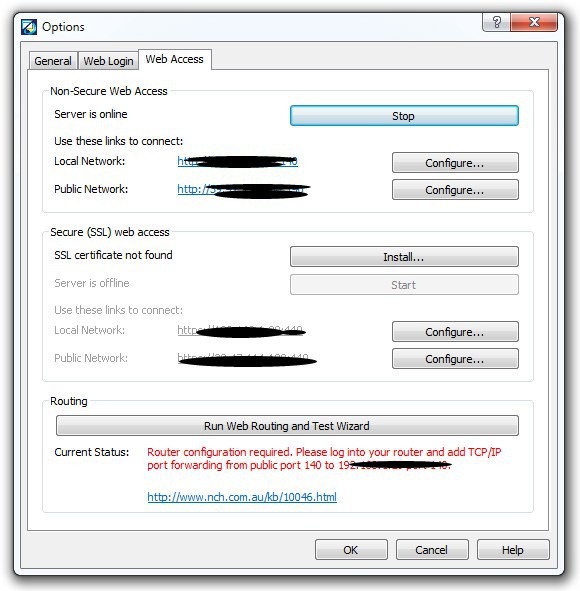
When all the settings are in place, you may now access the files over the LAN or WAN by using any computer, mobile phone or tablet. In case of Cloud Access, you will need to type https://hbjotx.users.nchuser.com/mainI on the address bar to access your shared folder. Whatever method you choose, it will ask you to enter email and password of the account to gain access to your shared folder. From the web interface, along with accessing existing files, you can also delete or add additional file or a folder.
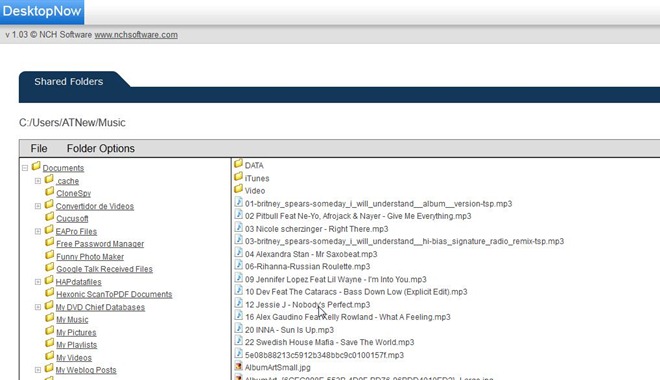
The application works on Windows XP, Windows Vista, Windows 7 and Windows 8. Testing was done on Windows 7 64-bit OS edition.

Thanks Waqas. A full-blown remote support tool like LogMeIn or TurboMeeting will allow you to access your files and your entire desktop. Neither requires you to open ports. Both have an iPad/iPhone app.
Its nice to see that other people are also using this program. For a while there I thought there was something wrong with this program!
I think this might be a good free alternative to Remote Desktop, but I haven’t used it enough to see how useful it is and how safe.
BUT BE WARNED IF YOU INSTALL ANY NCH SOFTWARE MAKE SURE YOU UNCHECK ALL THE ‘EXTRA OPTIONS’ THAT APPEAR AS SHOWN IN ONE OF THE PICTURES ABOVE. FAILURE TO DO SO COULD MEAN DOWNLOADING QUESTIONABLE PROGRAMS LIKE THE TOOLBAR (SHOWN IN THE IMAGE ABOVE).
Also NCH Software have some other freeware on their site that could be worth downloading but note that it may take a while to find them as there is no ‘free software’ page and the only way would be to see if a program has a purchase link, since free programs shouldn’t have one. Some inlcude Copper POS, Screen Share, Crescendo Music Notation etc.. You have to do a little hunting though. 🙂
hi… i tried using desktopnow and for 1 week it worked ok.. but right now wherever i try to access it through the cloud access it says this “The server you are trying to connect to is not running. Please try again
later. If you are the server administrator please check the server is
running and enabled.”, please help.. i never tried the WEB ACCESS tab since it worked the first time i used the cloud access..