Design Print-Ready Sheets Of Single Or Multiple Images With Primg
The better, more convenient way to print images, especially if you have a lot of them queued up, is to use a print utility, preferably one that’s designed specifically for handling pictures. Primg is a lightweight application developed with this very purpose in mind, and uses three modes to cater to different formatting needs: printing thumbnail grids of all pictures in a selected folder, one image per page, or several copies of a picture per page. What’s more, all major image formats including BMP, PNG, JPEG, TIFF, GIFF, and a plethora of Susie formats are supported.
The user interface is as neat as you could ask for, suggesting a clear left-to-right flow. Select a folder from the browsing sidebar on the left, and any images it contains automatically line up as a print preview in the middle section. Since you start in the ‘Thumbnail’ tab, they appear as thumbnails. Let’s take a look at the options available in the right-hand panel for the thumbnails view.
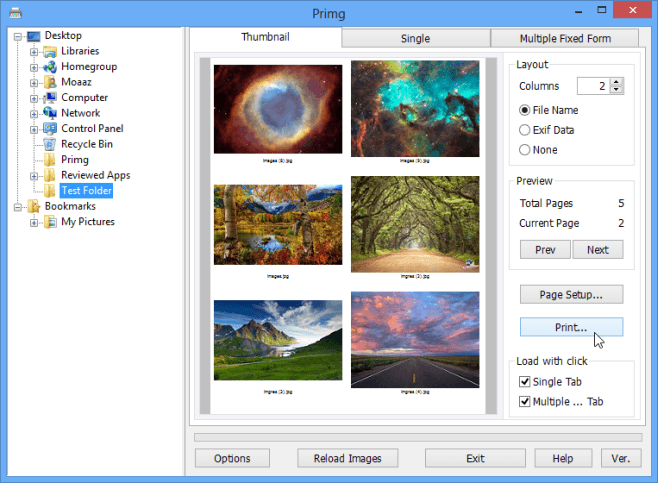
You can choose to divide your pictures into as little as two columns or as many as twelve. The more columns you have, the smaller your thumbnails will become. If your folder contains a lot of pictures, some of them will go over to another page or pages, as you can see above. Use the ‘Prev’ and ‘Next’ buttons under ‘Preview’ to navigate between pages. You can switch between file name and EXIF data as the caption text for each thumbnail, or remove it altogether.
Now let’s move on to the other two tabs. To load an image in either the ‘Single’ or ‘Multiple Fixed Form’ tabs, simply click any picture from the ‘Thumbnail’ tab’s display; just make sure the two checkboxes under ‘Load with click’ are already checked, as shown in the screenshot above. If only one box is checked, the image you click will load in the respective tab. Alternatively, you can drag-and-drop images directly from your computer on either tab.
In the ‘Single’ tab, you can move a single picture around and resize it by dragging its corners, or by using the options available on the right-side panel. While resizing, you can monitor the image’s changing resolution, measured in dpi. If you want your picture to fit the page, switch from the ‘Normal’ option to the ‘Full’ one from the top of the settings panel.
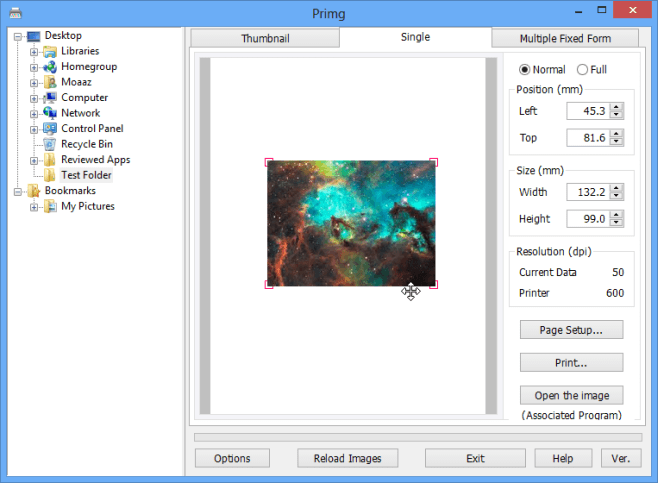
In the ‘Multiple Fixed Form’ tab, you can place several copies of a picture on a single page and print it. You can control the number of copies from from the panel, along with size and spacing options. If you want to view the original image in your native image editor, click ‘Open the image’.
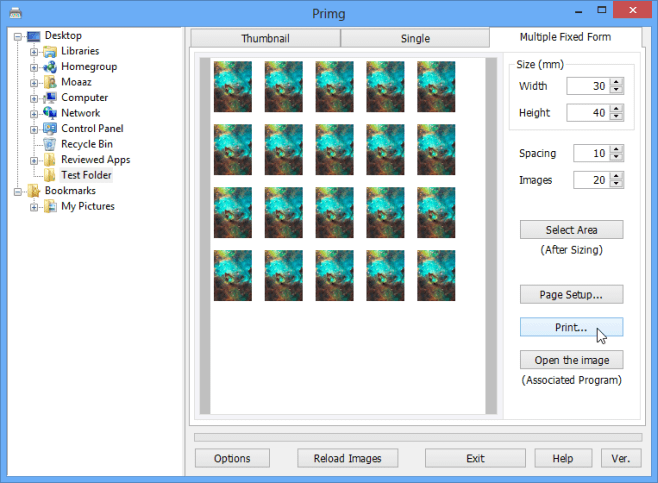
Oddly, you can only load a selected portion of a picture here, which won’t have the exact same dimensions as the originals, as you can see below. Though you get to choose which portion, by clicking the ‘Select Area’ button and moving the selection border around.
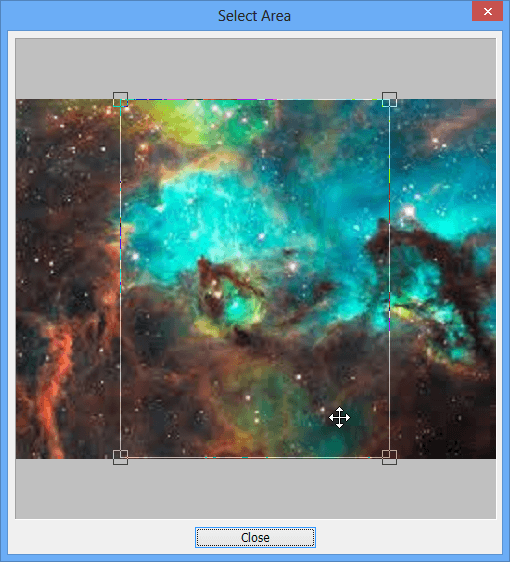
Once you’re ready to print your images as they appear, click ‘Print…’, or change the layout a bit more by clicking the ‘Page Setup…’ button, where you can specify some finer parameters like precise margins, page orientation and the size of the paper you’re printing on.
So that’s pretty much it. Let’s wrap up with a peek at Primg’s options.
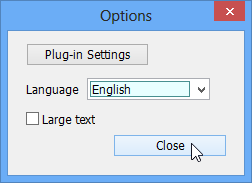
The ’Large text’ checkbox will enlarge all text in the user interface. You can also the app’s language to Greek, Japanese or Swedish. The ‘Plug-in Settings’ button takes you to a window where you can load Susie plug-in files to the program. ‘Susie’, as our Japanese readers can testify, is a popular image-viewer that supports offbeat image file formats like Windows Metafile (wmf), Sun Rasterfile (ras, rs), PICT (pict, pct) and Targa (tga). There is support displaying RAR-archived images using the UnRAR.dll plug-in.
Primgr works equally well on Windows XP, Vista, 7 and 8.
