How To Add A Custom Lock Screen Message In Windows 10
The login screen is the first thing you see when you boot your system or switch to a different account. It’s not the best place to put a grocery list but it’s not a bad place to put an important reminder or useful information. The only problem is, you can’t just add a custom lock screen message in Windows 10. You have to jump through a few hoops to do that. Windows 10 doesn’t have a tool or even a dedicated setting to accomplish this. Your solution lies with the Windows Registry editor. You will have to tweak two keys, or maybe even create them, in order to add a custom lock screen message in Windows 10. Here’s what you have to do.
We strongly recommend you backup the Windows Registry before you proceed. This trick is safe but you can never go wrong with a back-up.
Edit Windows Registry
After you back up the Registry, navigate to the following location;
HKEY_LOCAL_MACHINE > Software > Microsoft > Windows > Current Version > Policies > System
There will be two keys called ‘legalnoticecaption’ and ‘legalnoticetext’ in the System folder. If you don’t see these two keys, you will have to create them. Right-click the System folder and select New>Multi-String value. Create two values and name them ‘legalnoticecaption’ and ‘legalnoticetext’, respectfully.
Next, you need to enter a value aka the message. The value you give to these keys will become the message. Specifically, the value you give ‘legalnoticecaption’ will become the heading. The value you give ‘legalnoticetext’, will be the message.
Double-click ‘legalnoticecaption’ and enter a heading for your message, e.g. warning, or alert.
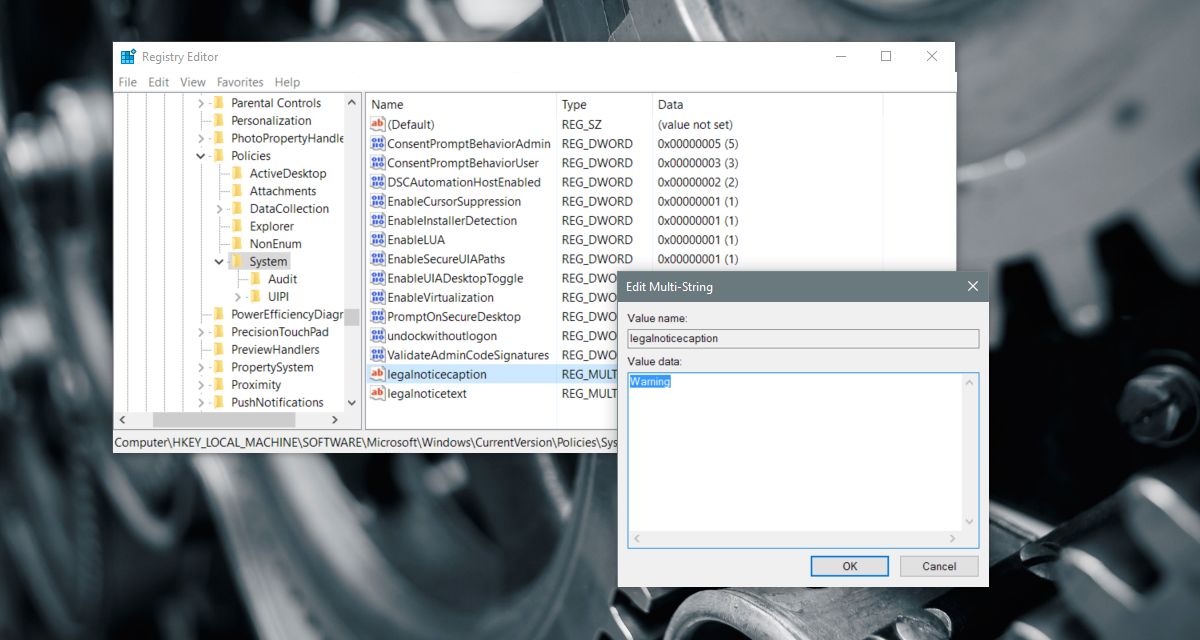
Next, double-click the ‘legalnoticetext’ key and enter your message in the value date box.
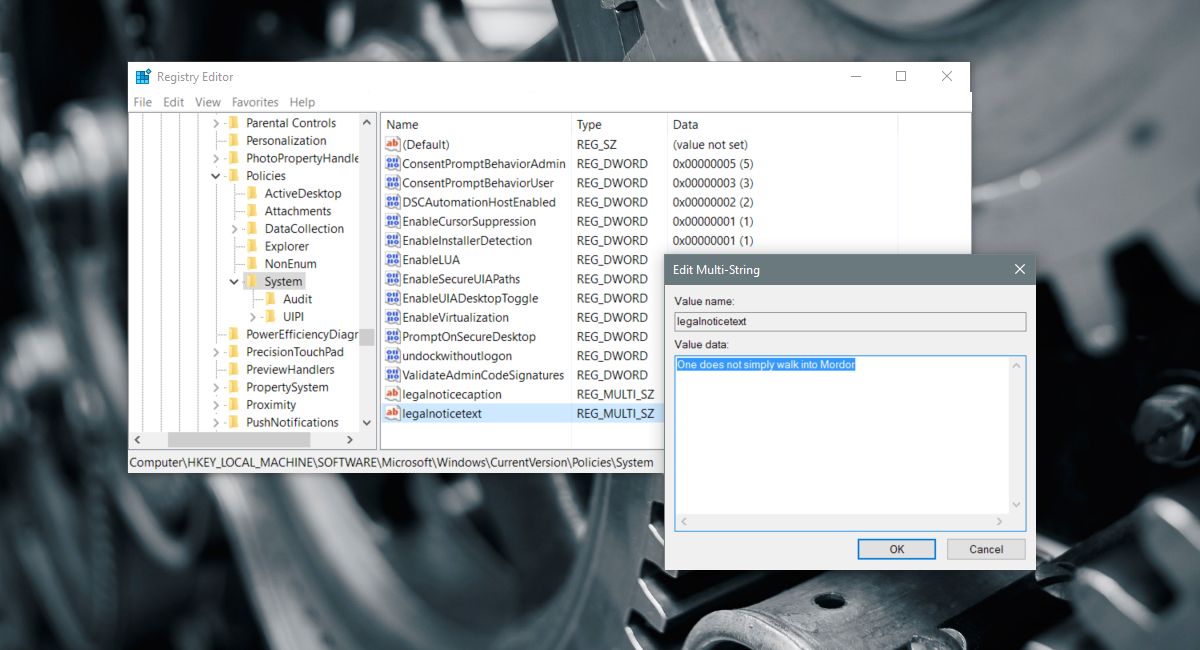
Once you’re done, restart your PC.
View Lock Screen Message
The lock screen message will appear when you boot Windows 10. It will be the first thing you see before you see the login screen. The message will also appear when you switch user accounts after booting into Windows 10. For example, if you have two user accounts configured on one PC, you will see the message when you switch from one to the other.
The message will always appear before the login screen. It doesn’t dismiss automatically. You have to tap the Enter key or click ‘Ok’ on the message to dismiss it. This effectively adds an extra step to logging into your computer. The message will not appear if you lock your desktop, and then return to it later.

Your “How To Add A Custom Lock Screen Message In Windows 10” does t add a message to the LOCK SCREEN. It adds a message to the Login Screen. They are different. I wanted to know how to add a message to the Lock Screen so it would be visible when I Lock the screen.
Please re-title your page to the appropriate name.
For Windows 7, is there a way to set the background to a solid color behind the legal notice as opposed to assume the define wallpaper (similar to what you can do with Windows 10)? In Windows 7, the legal notice has a transparent background, so if the image behind it is bright, the text is very difficult to read.