How To Get Custom Brush Sizes In MS Paint
MS Paint is one of the oldest apps on Windows. It’s been a part of Windows since Windows 1.0 and has remained unchanged for the most part. It was only in Windows 10 that a 3D version of it was added. The original Paint app still exists though and it’s separate from the Paint 3D app. Paint isn’t the most sophisticated drawing app in the world but people still manage to make breathtaking artwork with it. Of course that’s more down to skill. MS Paint is by all standards a basic app. It has a few choice brushes but no way to add or create custom brushes unless you use a hack. In fact, the app seems to limit the brush tool to just four sizes. In truth, you can get custom brush sizes in MS Paint. You’re not really limited to the four sizes the UI gives you.
This applies to all tools in MS Paint that have variable size/weight. It applies to the brush tool, the pencil tool, and the eraser tool.
Custom Brush Sizes In MS Paint
Select the tool you want to use. Open the Size dropdown and you’ll see there are only four fixed sizes available. This hack basically lets you select sizes between and above the ones show in the Size dropdown.
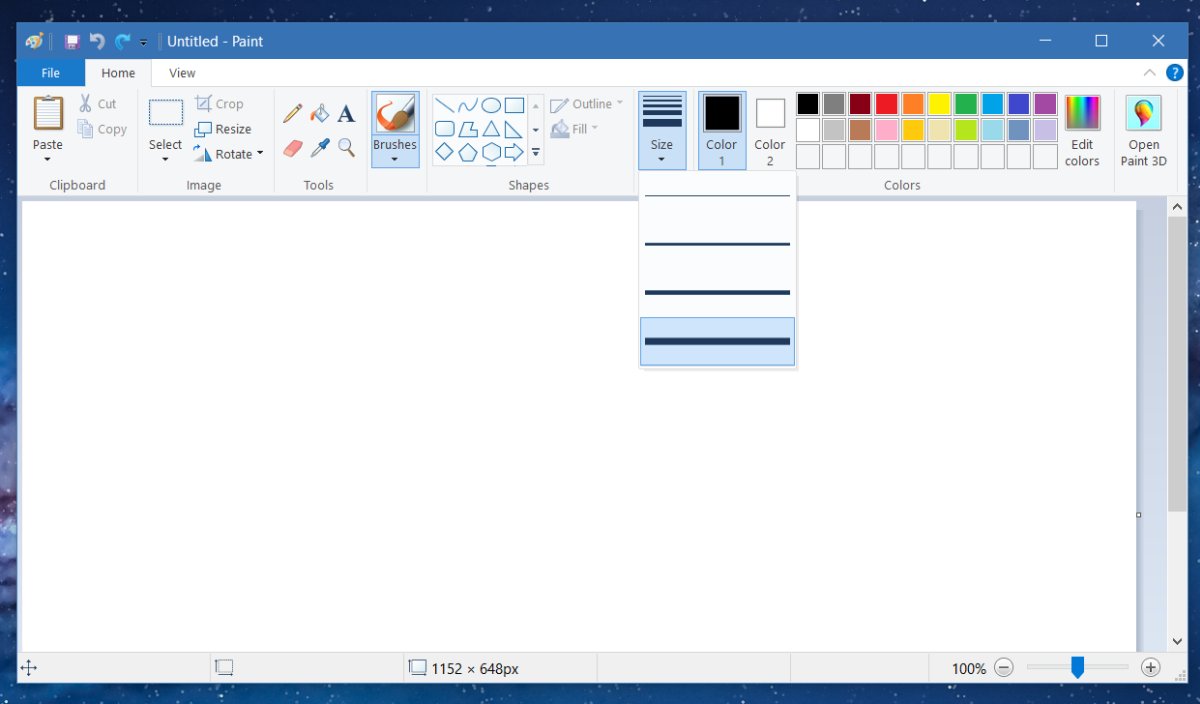
Make sure you’ve selected one of the three tools this hack is for. Your cursor point changes size to show you the current size/weight of the tool.
To increase the size, hold down the Ctrl button and tap the Numpad Plus Button. Each tap will increase the size of the brush tool. To decrease the size, hold down the Ctrl button and tap the Numpad minus button. The screenshot below shows the brush tool’s stroke in the default highest size (left) next to a stroke in a larger custom size (right).
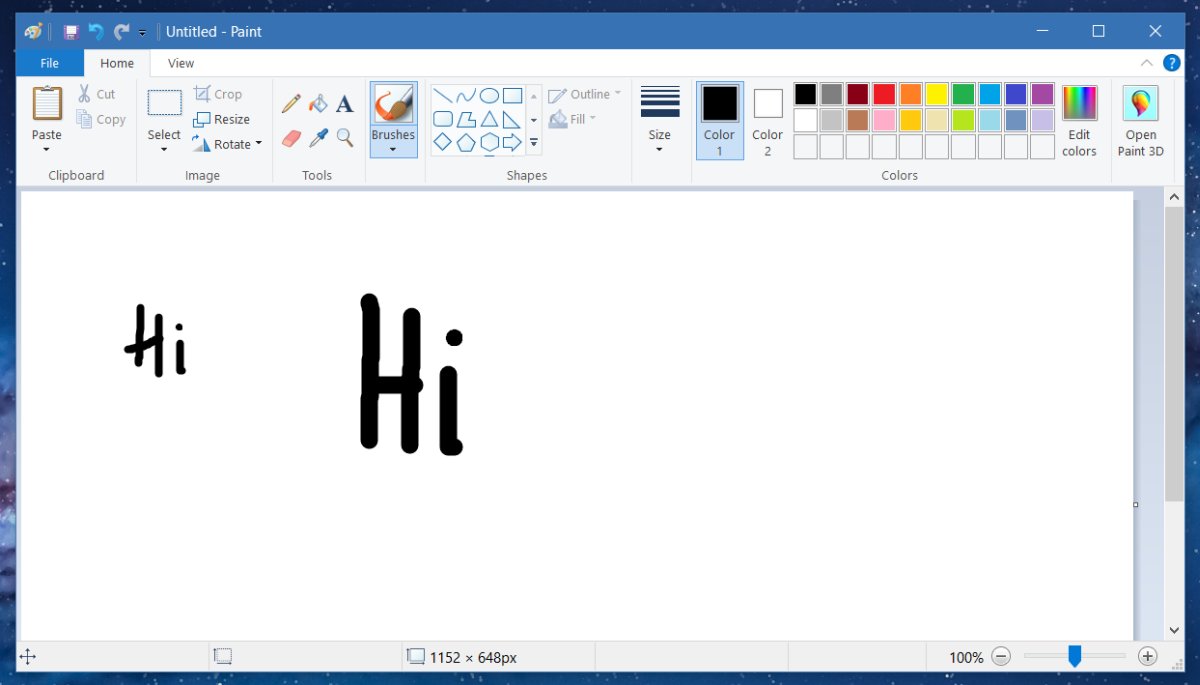
No Size Point Reference
The problem with MS Paint’s brush tool and other tools is that the tool sizes don’t give you a numerical value for their size. The standard is the Point i.e., pt unit which is what we use to measure the size of brushes and text. In MS Paint you can see the Point size for text but not for brushes. This little trick will let you set a custom brush size in MS Paint but you will still be guessing what the current size is.
To reset or go back to one of the default sizes for a tool, open the Size dropdown and select one of the four sizes.

someone help me i dont have a numpad how do i do this without a numpad
user on-screen keyboard (enable num pad if you don’t see it)-worked
Use the onscreen keyboard.
Demo here:
https://www.wikihow.com/Make-the-Eraser-Bigger-in-MS-Paint