Create & Schedule Data Backup & Two-Way Sync Jobs With WinDataReflector
Previously, we have covered a number of different backup tools – such as Exiland Backup (reviewed here) and Cobian Backup (reviewed here) – that let you easily back up your files to a specified location by simply creating backup tasks and then schedule them to run from time to time. WinDataReflector is a similar backup application that enables you to create backup & sync jobs and execute them with a click. Its mainstay feature (i.e., file synchronization) lets you compare files that are added to the backup job. This feature may come useful in instances where you want to check whether all the files in the source directory have been copied to target location or not. Additionally, it supports two-way synchronization, which keeps both source and target folders synched. For instance, if you place some files in the target folder, it will automatically copy them to source folder and vice versa, however, you may configure how this sync feature works from within the application. Apart from manual file backup and sync, you may also schedule these jobs for a later time. Additionally, the tool fully supports NTFS file security to help you easily move files along with encryption information to the destination folder. Keep reading for more details.
It creates a separate tab for each backup/sync task. You can create new tasks by simply clicking Synchronize or Back up buttons on the toolbar. If you want to create a synchronization task, you need to select both left and right source folders and then click Process for comparing files. If it finds any differences such as added or deleted files, it will show them in the window. You may click Settings button before you start syncing the files.
Here, you can specify a few settings regarding the synchronization process in General, Rules, Exceptions and Times sections, such as input Task Name, defining File Deletion, Task Time etc.
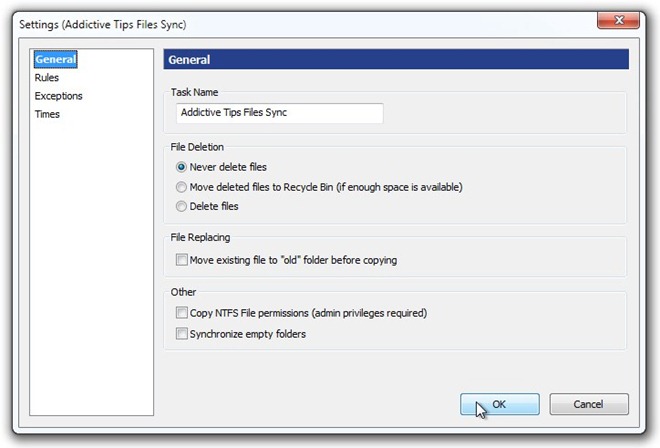
When you have successfully configured the settings, click the Sync button to start the synchronization process.
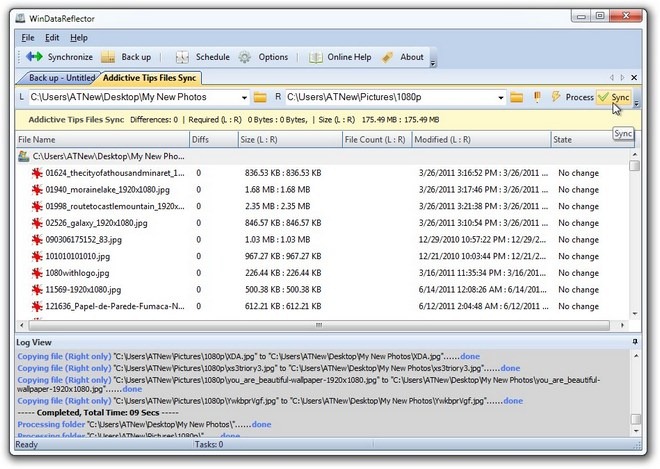
The backup options require you to select both left and right folders. You can add as many folders and files as you want by simply choosing the source file and clicking Add at the upper right corner.
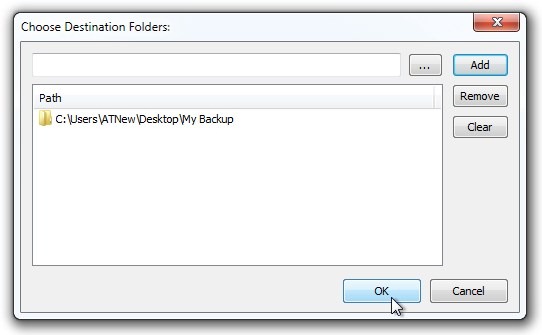
After you have added the files, click Process followed by the Back up button to begin the file back up process.
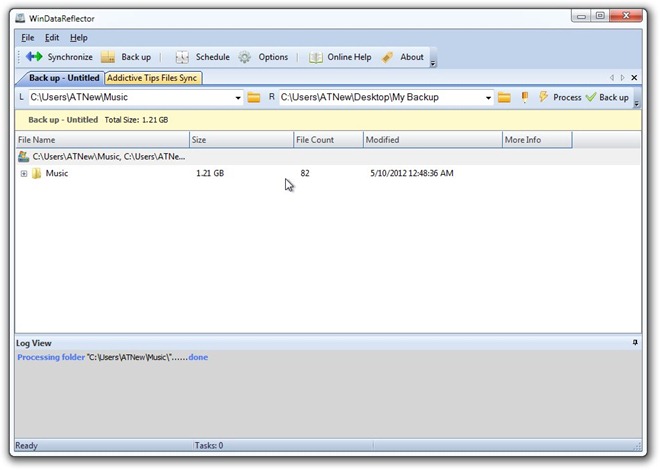
WinDataReflector is available for free and works on Windows XP, Windows Vista, Windows 7 and Windows 8. Testing was carried out on Windows 7, 64-bit OS edition.

