Create GIF Animations From Parts Of Local, YouTube Or Vimeo Videos
GIF animations are fun. They add a pinch of animated humor to otherwise static content, and are often found at image websites and in comments to add a funny or sarcastic visual element to the topic. GIF are basically animated image files that contain multiple static images and play them in a sequence. Due to their small size, they can be easily shared on websites, blogs, social media etc. If you’ve been looking for an intuitive app to create GIF files of your own from videos, try Any GIF Animator. It’s a very simple and lightweight Windows program that allows you to trim and crop the favorite part out of a local, YouTube or Vimeo video and convert it to a GIF animation. The output file is then automatically uploaded and published to the growing repository of the AnyGif website.
The setup process tries to download and install unwanted software bundled with the main installation package. Make sure you uncheck installation for such apps, toolbars and other bloatware during the installation process.
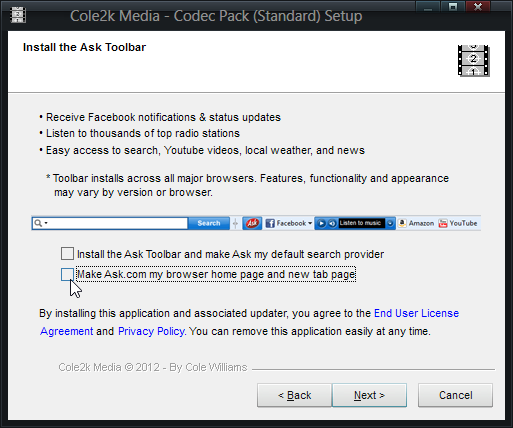
The application boasts a clean and simple design. It allows you to select a video either from your local storage or a video streaming web service such as YouTube or Vimeo. The developer hasn’t stated anything about the number of video formats the tool supports; however, during our testing, the tool successfully accepted most of the files we threw at it.
To convert the video, click Open Video and select your source file or online video URL. For local files, you can adjust the viewing area of the video from the preview panel to the left after selecting it. Any GIF Animator allows you to play the selected video as well, using the playback controls available in the interface. You can select the start and end point for the GIF file via the seek slider at the bottom and the ‘Set Start’ and ‘Set End’ buttons.
There are three configuration tabs to the right named GIF Settings, Clip & Crop, and Effects. GIF Settings let you specify some key settings for the output GIF file, including frame rate, image resolution, and maximum time for the animation in seconds. Moreover, you can also choose the dither method (Nearest Color, Floyd Steinberg, Stucki and Sierra), set the animation to loop, alternate between forward and backward animation, and set a transparent area outside the frame.
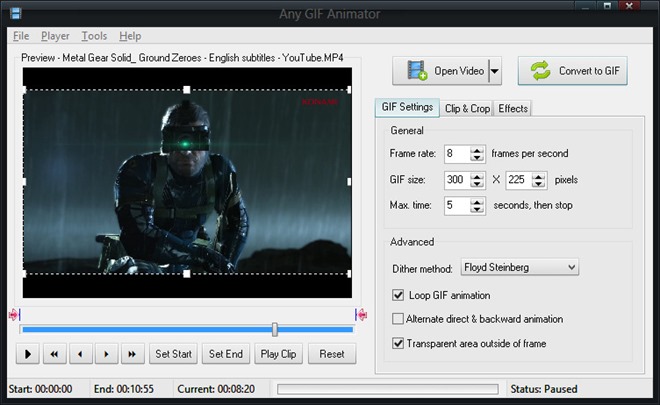
The Clip & Crop tab allows you to manually specify the time frame for the start & end points of the animation, and coordinates as well as dimensions for cropping the video, in case you want only a smaller part of the original video in the output file.

The Effects tab makes it possible to adjust brightness, saturation and contrast of the output file. Y can also make it greyscale, or add a text overlay to further elaborate on the clip, or for a watermark.
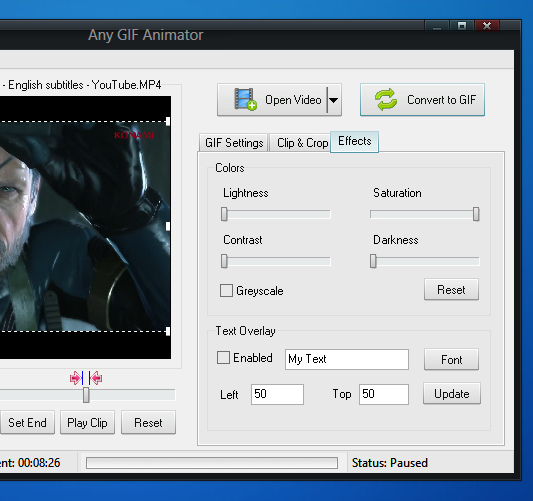
Once you have everything set to your requirements, click ‘Convert To GIF’ to begin the conversion process. When the process finishes, the tool allows you to specify the image title and choose a category for it. Available categories include Best of the Best, Cartoons, Cool, Funny, Holidays, People, Music, Sports and more. Clicking ‘Save & Publish’ begins the upload process.
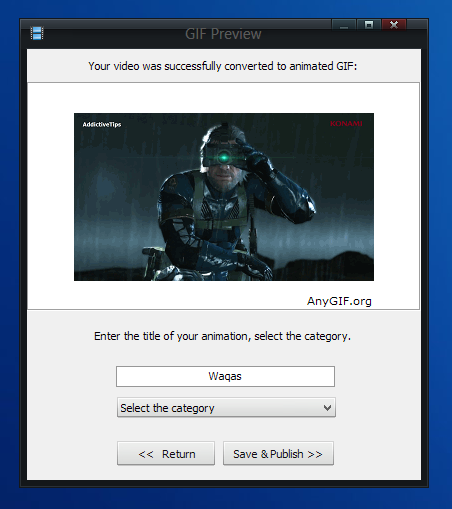
Once a file has been uploaded, the app provides you with many ways to share or use it on other websites, forums and blogs etc. These include a short URL, long URL, BBCode for forums, and HTML code for embedding it in websites.
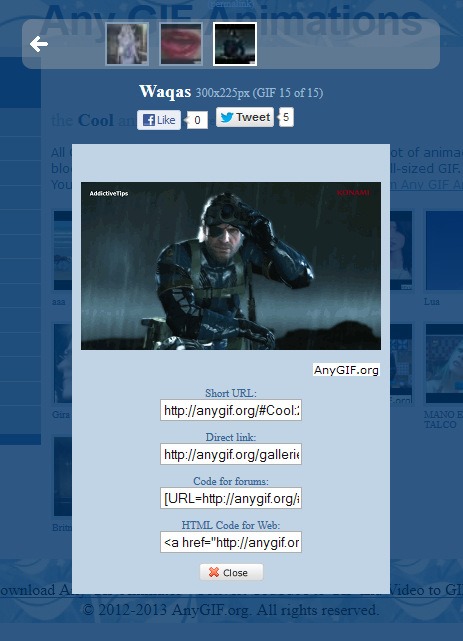
Any GIF Animator is a feature-rich GIF creator, but sadly it doesn’t give any option for saving the output file directly to your hard drive without first publishing it over AnyGIF server, and you have to open the uploaded file in the browser in order to be able to save it. The app works on all versions of Windows, and testing was carried out on Windows 8 Pro, 64-bit.
