Create & Edit Password-Protected Text Files With NoteBook For Windows
Notepad is probably the most simple yet useful Windows utility that’s been accompanying the OS since its inception. While it works great for some quick notes-taking or opening various plain text files for basic editing, at times you need to take confidential notes for which you want an additional layer of security in form of a password. NoteBook is a text editor for Windows that delivers the password protection feature, so you may encrypt any confidential notes without worrying about your privacy. The application allows you to save the notes as PPTF (Password Protected Text Files) with a password of your choice. The application also boasts an auto-save feature that automatically saves the current note after every 5 seconds to make sure you don’t lose any information in case of a crash.
Update: Link disabled. This app no longer seems to be available.
Before you begin using the app, note that according to the developer, the protection feature is not very robust, so don’t rely on it for extremely sensitive information. That said, it should suffice for basic password protection when you only want to keep others (such as coworkers or family members) from opening the files without the password, and don’t suspect that anyone would try password cracking techniques on them.
The interface of the application looks similar to the native Notepad app. In fact, there’s hardly any design difference between the two. You can write any notes you want and change text formatting, including font, color and background color. Note that since the files are plain text, the formatting only applies to how the app displays any text, and is not saved on a per-file basis.
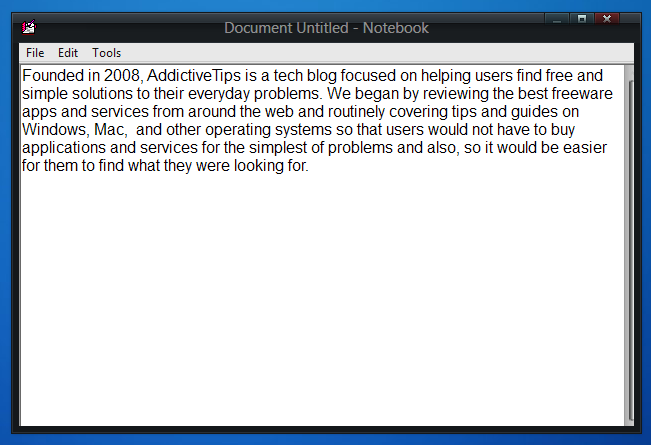
To apply a password to a file, click the Tools menu and select Change Password. Alternatively, you may hit the F7 key to do the same. By default, NoteBook uses ‘12345’ as the password for any new note, as mentioned in the Change Password console. Simply enter this as the old password, provide and confirm the new password, and click OK. Every time you relaunch the application, a new text file will be loaded and thus, the password would be the same default one to begin with, so make sure to change it each time you save a file.
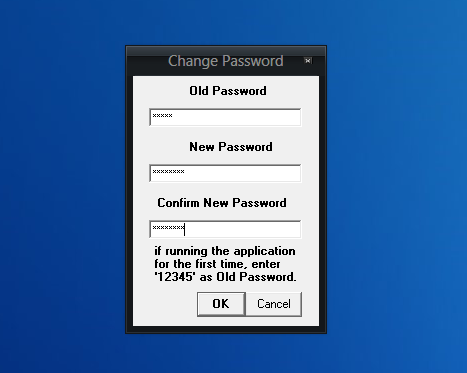
The Tools menu also contains some additional settings to change the look and feel of the text and the app. For instance, you can change the text formatting (typeface, font size, color), instantly add current time and date, specify text alignment (Left, Right, Center) and personalize background color. Auto-save is another noteworthy feature of NoteBook. To enable this option, head over to File menu after saving the existing note, and click Autosave.
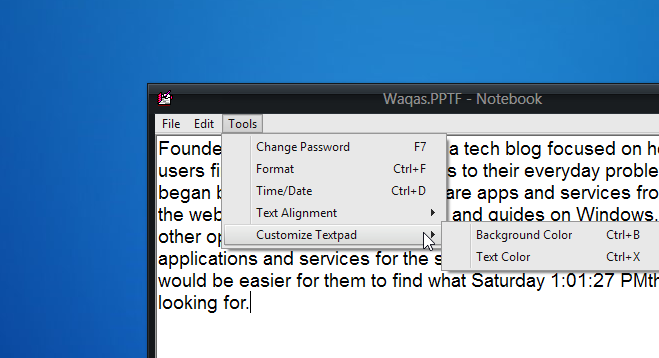
To open saved notes, you can click Open from File menu or press F2, and then browse to the destination directory to select the file. Upon opening a file, you’ll be requested to enter the password for accessing it.
NoteBook is an intuitive utility but it does come with a caveat – the formatting settings reset upon exiting the program. Other than that, it works great for adding basic password protection to text files. Notebook works on all versions of Windows. Testing was carried out on Windows 8.
Download NoteBook

Lİnk seems to redirect a escort service , please be carefull google can punish your page
thank you!