Create Detailed File Lists In Various Formats With Filelist Creator
Sometimes, you need a file list in order to have the index of all the images in a folder, or a list of songs that you are writing to a CD. This way, you don’t have to go through the folder again in order to know the name and number of files that were in it. A file list can also be used when you have to send the only the name of some items over a network. For instance, if you are working on a project, and you want to check if you and another developer has the same files, instead of sending the whole project archive, you can just create a file list and send it to the other person. They can then match it with the files in their own system, and see if any important file is missing. However, if there are a lot of files in the folder, creating their file list manually becomes a very tedious and time taking job. Filelist Creator is a portable application for Windows that allows you to quickly create file lists. Other than the file name, you can include extended information about the file, such as its format, size, date created, accessed and changed, file attributes, associated applications and file paths. It also features a built-in file renamer. Details just past the fold.
The applications presents a preview of the file list that will be created once you are done tweaking it. The list can be saved in multiple formats, and advanced settings allow you to fine tune the final look of the list. You can choose which elements to include in the list with separate settings for each one, and files can be saved as Text Files (TXT), Comma Separated Values (CSV), GIF Image (GIF), JPEG Image (JPG), Bitmap Image (BMP) and HTML Tables (HTM).
The main interface of Filelist Creator has File area in the top left, where you add the files for creating the list. The bottom left part shows the preview of the file list, while the right side has Columns and Design section that lets you configure what to include in the list and how will it look once it’s complete.
To add files to the application, just drag and drop them over the area named Files (top left side). You can choose to search all the subfolders, as well as watch the content of the added folder (applicable if you add files using the Open Folder option).
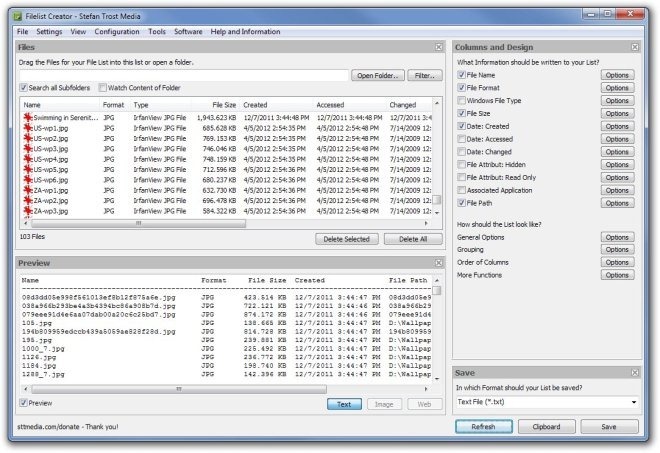
The Filter button under Files allows you to specify the types of file formats that you want to include in the file list. This lets you quickly select only the required files, without having to go through them manually.
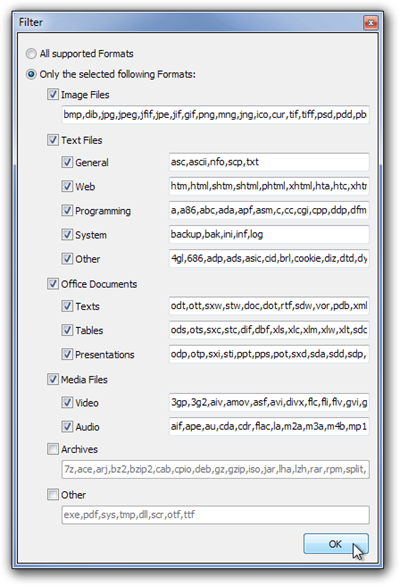
The Columns and Design section in the right side allows you to choose the file elements that you want to include in the file list. Each element has its own set of Options to further specify the information. Other List Look options related to General Options, Grouping, Order of Columns etc let you change the look the list.
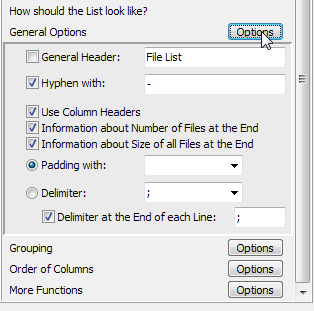
Filelist Creator works on both 32-bit and 64-bit versions of Windows XP, Windows Vista, Windows 7 and Windows 8.
Download Filelist Creator for Windows
